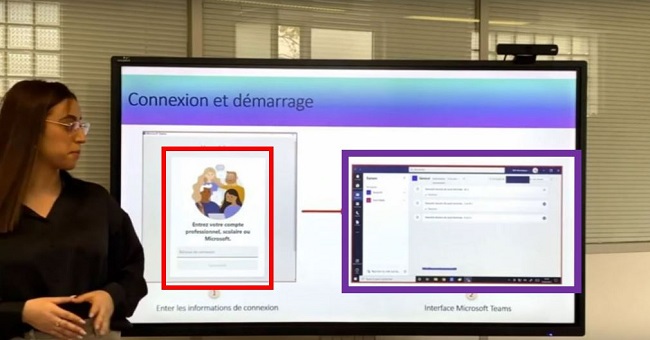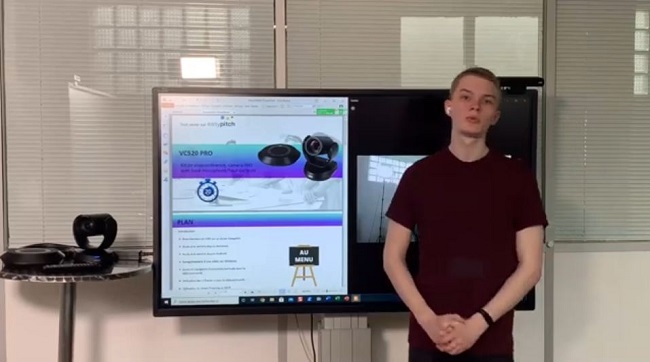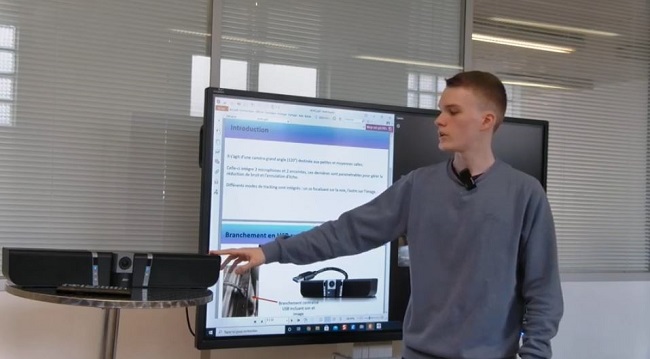- Nos marques partenaires
- Questions-Réponses
- • NEFLE « Notre école, faisons-la ensemble »
- • FAQ écrans interactifs
- • FAQ Vidéoprojecteur interactif
- • FAQ TBI fixe
- • FAQ boitiers BYOD et BYOM
- • FAQ Visualiseur de document
- • FAQ Visioconférence
- • FAQ logiciels
- • FAQ OPS, ordinateurs
- • FAQ support d'écran
- • FAQ Windows et Mac sur écran tactile
- • FAQ Solutions interactives
- • FAQ sur l'affichage dynamique
- • Se former sur l'écran interactif Easypitch
- Temoignages clients
- Service conseil & expertise
- Service leasing
- Service installation
- • Entretien avec un des installateurs de TBI/VPI de TBI-Direct
- • Questionnaire pré installation de TBI-VPI
- • Installation du VPI Easypitch EP450
- • Installation d'un écran interactif Easypitch sur un support mural
- • Installation du support mural ajustable BalanceBox 400
- • Smart Kapp - Guide d'installation et d'utilisation
- Service formation
- Service support & SAV
- Club TBI Direct
- Actualités TBI
- Conditions
- Qui sommes-nous ?
Utilisation de Zoom sur écran interactif Easypitch
Comment utiliser Zoom sur écran interactif Easypitch ?
Dans un premier temps nous verrons l’accès et la connexion à Zoom, nous poursuivrons avec l’utilisation de Zoom en mode collaboratif et en mode Webinar, puis nous verrons la communication par tchat, enfin nous verrons la notation sur bureau partager ainsi que sur tableau blanc.
Lancement de zoom depuis un moteur de recherche
Dans cette partie nous allons voir comment lancer Zoom depuis un moteur de recherche. Nous choisissons le moteur de recherche «Chrome», nous saisissons Zoom dans la barre de recherche, nous sélectionnons « réunion Zoom » et nous pouvons entrer nos identifiants en cliquant sur se connecter.
Pour rejoindre une réunion vous devez saisir un identifiant ainsi que votre nom et le code secret.
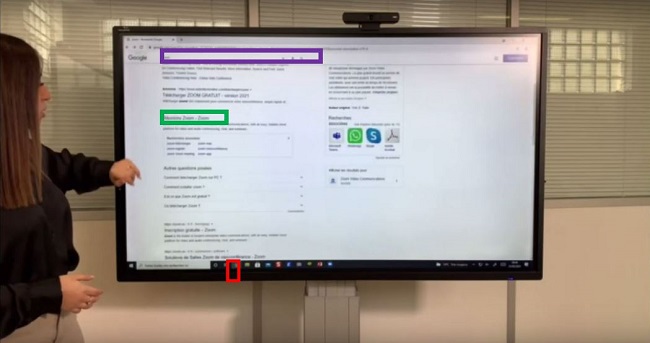
![]() Moteur de recherche chrome
Moteur de recherche chrome
![]() Réunion Zoom
Réunion Zoom
![]() Barre de recherche
Barre de recherche
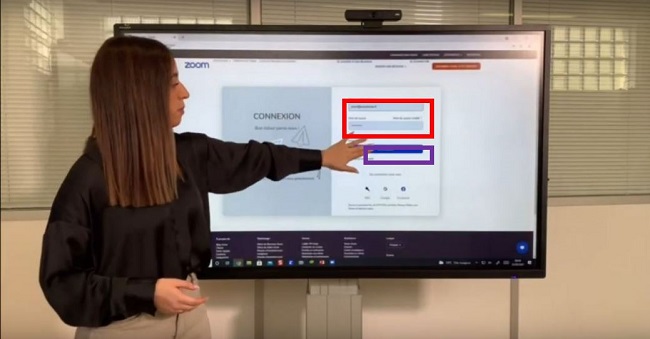
![]() Identifiant
Identifiant
![]() Connexion
Connexion
Pour rejoindre une réunion :
- Saisir un identifiant,
- Saisir votre nom et le code secret.
Comment utiliser Zoom en mode collaboration et en mode Webinar ?
Se rendre sur l’application Zoom
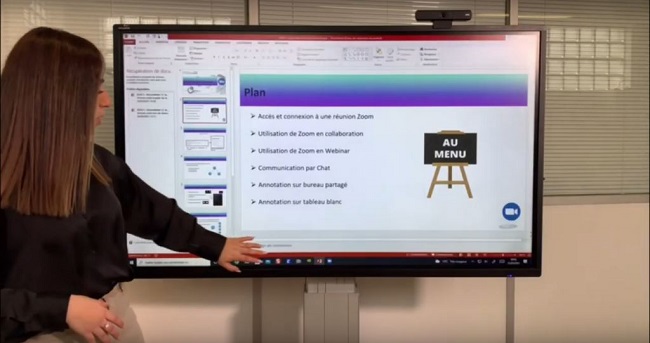
Lancer une nouvelle réunion
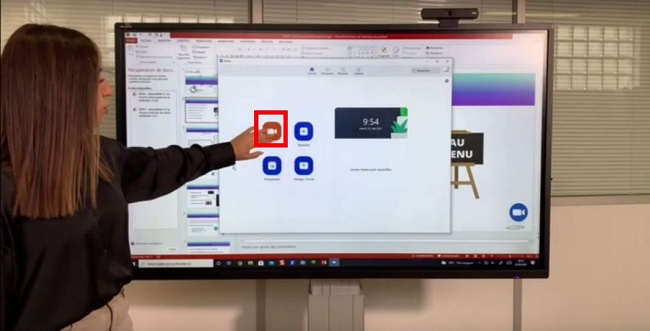
![]() Nouvelle réunion
Nouvelle réunion
En mode Webinar certaines fonctionnalités vont être plus utilisées notamment la discussion. Pour cela nous cliquons sur « discussion ».
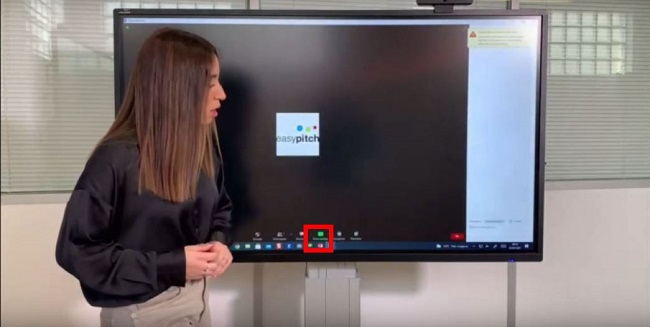
![]() Icône de discussion
Icône de discussion
Le présentateur aura la possibilité de partager des fichiers avec l’ensemble des participants, il pourra éventuellement aussi taguer certaines personnes. Les participants eux pourront réagir avec des réactions, des émojis pour éviter d’interrompre le présentateur.
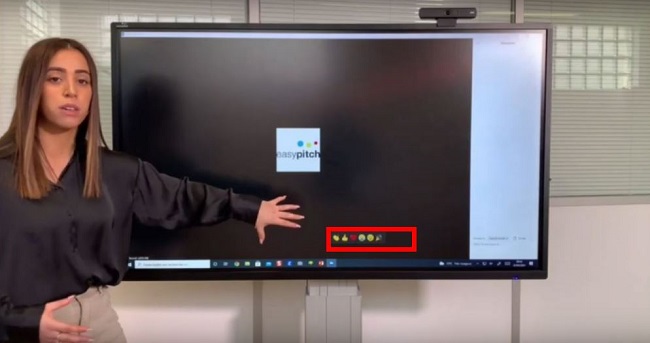
Zoom en mode collaboration
En mode collaboration, les participants sont plus réduits et seront amenés à utiliser les fonctionnalités suivantes :
- Le partage d’écran,
- Utilisation du micro et leur caméra.
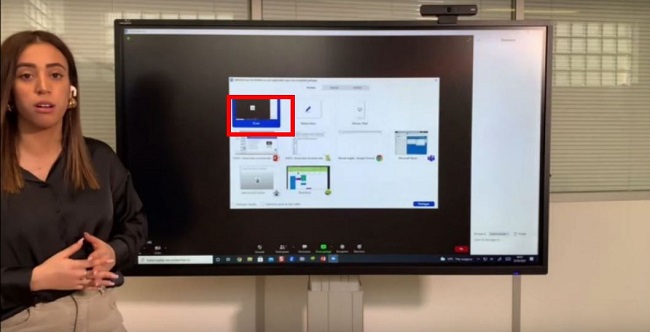
![]() Partage d’écran
Partage d’écran
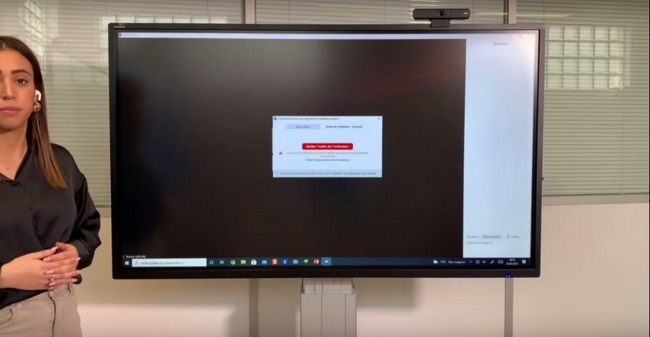
Annotation sur bureau partagé
Pour partager notre bureau depuis notre réunion, nous avons à :
- Sélectionner écran partagé,
- Choisir l’écran dans son intégralité,
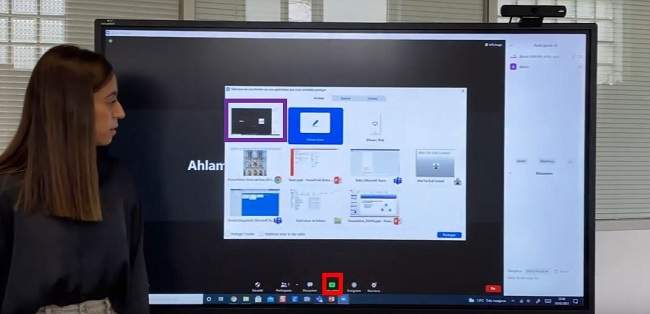
![]() Écran partagé
Écran partagé
![]() Choix d’écran dans son intégralité
Choix d’écran dans son intégralité
Nous pouvons noter notre document sur notre page web, nous sélectionnons le dessin et la couleur.
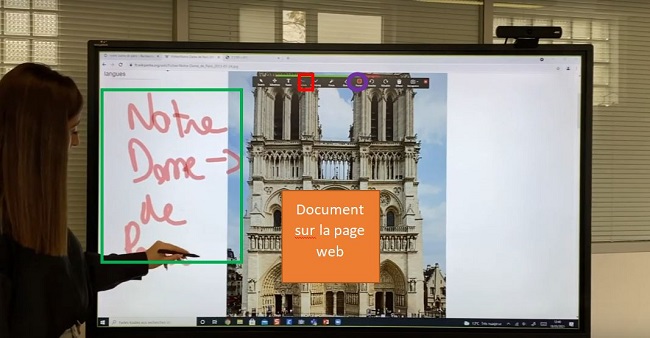
![]() Dessin
Dessin
![]() Couleur
Couleur
![]() Exemple d’annotation
Exemple d’annotation
Annotation sur le tableau blanc
Il est également possible de partager notre tableau blanc. Pour ce faire :
- Sélectionner «écran partagé »,
- Tableau blanc,
- Mettreune touche de couleur, et le participant écrit d’une autre couleur,
- Gommer ce qu’on a écrit, de même pour le participant.
Le tableau blanc permet une collaboration entre les participants et présentateur.
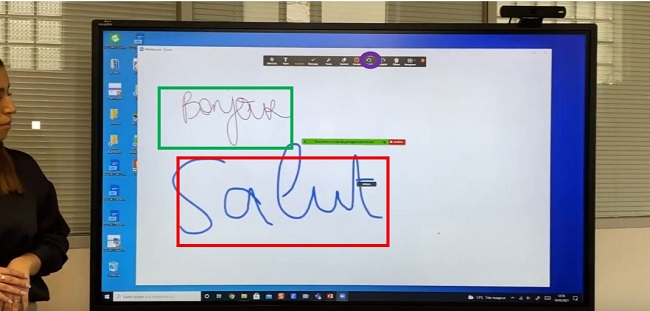
![]() Écrit par le participant
Écrit par le participant
![]() Écrit par le présentateur
Écrit par le présentateur
![]() Gomme
Gomme
Démonstration réunion Zoom
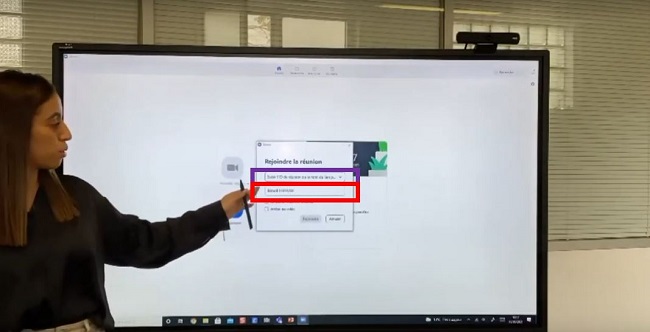
![]() Nom
Nom
![]() Identifiant de la réunion
Identifiant de la réunion
Les étapes pour rejoindre une réunion :
- Cliquer sur « rejoindre »,
- Saisir le nom et l’identifiant de la réunion.
Vous pouvez :
- Lancer une réunion,
- Activer ou désactiver les paramètres audio
Une fois la réunion lancée, vous pouvez gérer facilement les points suivants :
- Le micro,
- La caméra,
- La sécurité.
La gestion de sécurité signifie la gestion des micros des participants en Webinar ou en mode collaboratif et (« avec ») différentes actions.
L’effectuation les actions suivantes sont également possibles :
- Affichage des participants,
- Lecture des messages des participants afin d’éviter l’interruption,
- Partage d’écran, en choisissant l’écran dans son intégralité,
- Partage de tableau blanc,
- Partage des fenêtres individuelles.
Les participants peuvent réagir avec des émojis.
Vidéo d’utilisation de Zoom sur un écran interactif Easypitch
Vous retrouverez le fonctionnement du logiciel Zoom sur un écran interactif Easypitch dans cette vidéo :
Présentation de Microsoft Teams sur un écran interactif Easypitch
Vous retrouverez la présentation des différentes fonctionnalités de Microsoft Teams sur un écran interactif Easypitch.
Focus sur la caméra Easycam120 et ses différents réglages
Découvrez comment se présente la caméra Easycam120, comment la brancher et quels sont les paramétrages qu’on peut faire avec sa télécommande.
Présentation de la caméra Aver VC520 Pro et ses fonctionnalités
Le kit Aver VC520 Pro est idéal pour les moyennes grandes salles de visioconférence. Elle propose plusieurs fonctionnalités depuis la télécommande.
Présentation et utilisation de la caméra Aver VB342+
La caméra Aver VB342+ est une caméra de visioconférence avec différentes fonctionnalités comme le tracking audio et vidéo, la fonction preset, etc.