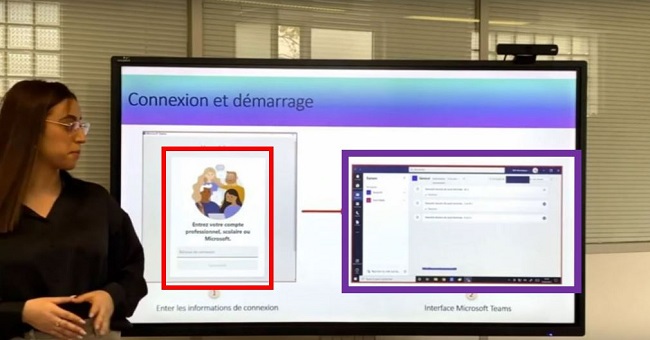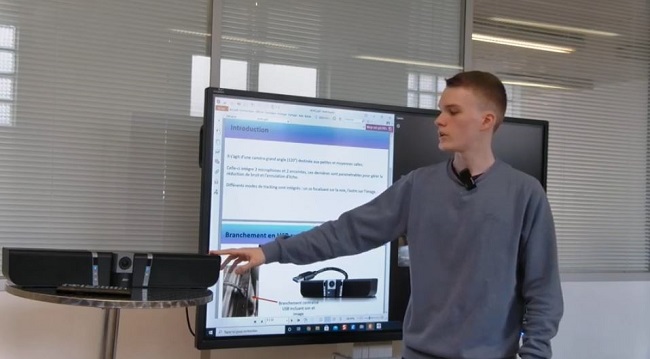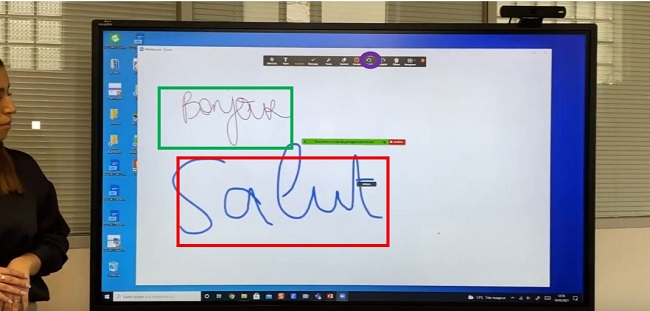- Nos marques partenaires
- Questions-Réponses
- • NEFLE « Notre école, faisons-la ensemble »
- • FAQ écrans interactifs
- • FAQ Vidéoprojecteur interactif
- • FAQ TBI fixe
- • FAQ boitiers BYOD et BYOM
- • FAQ Visualiseur de document
- • FAQ Visioconférence
- • FAQ logiciels
- • FAQ OPS, ordinateurs
- • FAQ support d'écran
- • FAQ Windows et Mac sur écran tactile
- • FAQ Solutions interactives
- • FAQ sur l'affichage dynamique
- • Se former sur l'écran interactif Easypitch
- Temoignages clients
- Service conseil & expertise
- Service leasing
- Service installation
- • Entretien avec un des installateurs de TBI/VPI de TBI-Direct
- • Questionnaire pré installation de TBI-VPI
- • Installation du VPI Easypitch EP450
- • Installation d'un écran interactif Easypitch sur un support mural
- • Installation du support mural ajustable BalanceBox 400
- • Smart Kapp - Guide d'installation et d'utilisation
- Service formation
- Service support & SAV
- Club TBI Direct
- Actualités TBI
- Conditions
- Qui sommes-nous ?
Présentation de la caméra et du microphone VC520 Pro
On va voir dans cette partie le kit de visioconférence Aver VC520 Pro, destiné pour les moyennes grandes salles de visioconférence.
Nous aborderons les éléments suivants :
- De quoi est composé le kit
- Les caractéristiques principales
- Les branchements
- Le paramétrage
- Et la gestion de la caméra à l’aide de la télécommande
Présentation du kit
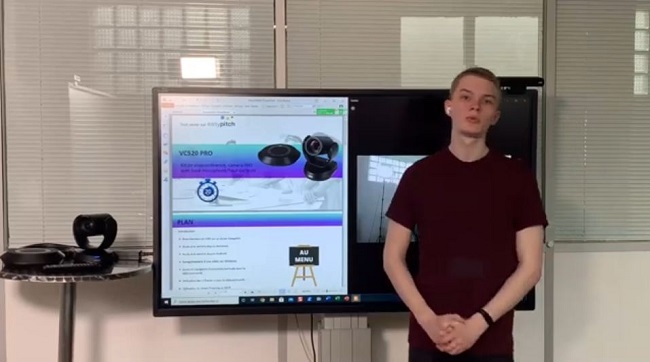
Le kit Aver VC520 Pro est équipé d’une base audio, de microphone, de hauts parleurs, et d’une base caméra.
La caméra filme en 60Hz en Full HD, et peut aller jusqu’à un zoom digital x18. Elle possède également un champ de vision de base de 80 degrés et peut être tournée sur 340 degrés environ.
Pour ce qui est de la base audio, même si on en a qu’une, celle-ci peut être étendue en série. Donc, on peut brancher plusieurs bases audio en série pour étendre l’émission à la réception du signal audio.
Accès à la caméra depuis Windows
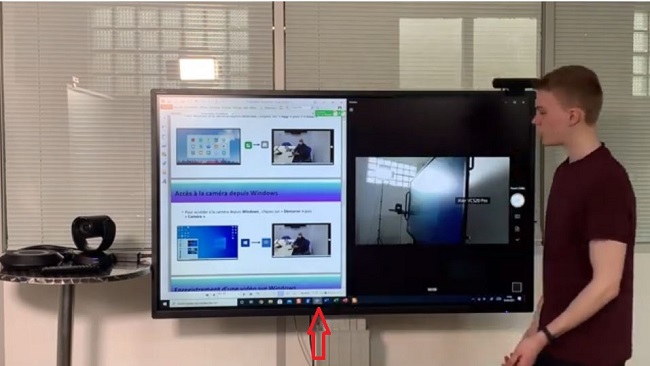
Pour avoir un rendu de la caméra sur Windows, on lance l’application qui s’appelle « Appareil photo » pour avoir directement le rendu de la caméra.
Concernant la gestion de la caméra à l’aide de la télécommande. On a des touches de navigation simple : orientation horizontale et verticale, gauche à droite et de haut en bas. Enfin, on a le zoom qui peut aller jusqu’au x18.
Utilisation des « Preset » avec la télécommande

La caméra de l’Aver VC520 Pro intègre une option de Preset. Il s’agit d’un preset qui permet d’enregistrer une position et de la rappeler quand on le souhaite. Tout ça se fait à partir la touche « Preset ». C’est une touche verte sur la télécommande.
Pour définir et enregistrer une position avec la caméra, il suffit de rester appuyer sur le bouton « Preset ». Ensuite, on choisit une position entre 0 et 9. Par exemple, on va choisir 1. On peut alors avoir jusqu’à 10 presets enregistrés.
Pour appeler un preset, il suffit d’appuyer sur la touche « Preset » et ensuite appuyer sur la touche sur laquelle on a sauvegardé le preset. Par exemple, on appuie sur la touche « Preset » et on appuie sur la touche « 1 ». Ça a rechargé la position.
Présentation de la reconnaissance faciale
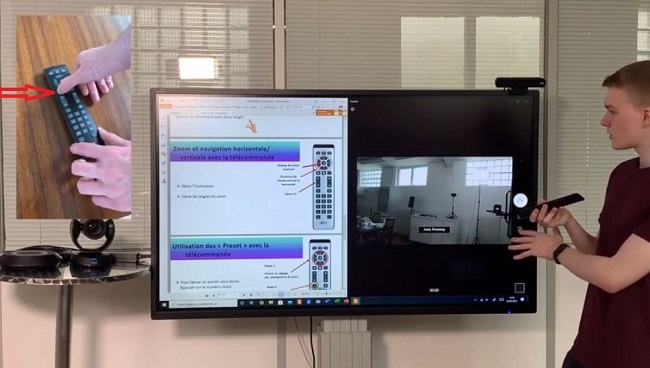
La caméra intègre aussi une option de smartframing qui s’appuie sur la reconnaissance faciale. Ça permet simplement de faire un suivi de l’auditoire à l’aide la reconnaissance faciale. Donc, ça établie un plan selon les visages que la caméra arrive à détecter.
Pour activer ce mode, on appuie sur la touche juste en dessous du bouton Zoom puis le message « auto framing » s’affiche. Le mode smartframing est maintenant activé. Et pour désactiver, on appuie sur le même bouton et on revient en mode manuel.
Gestion de la luminosité
La caméra intègre aussi une option de WDR, tout ce qui est luminosité ambiante. On peut l’activer et le désactiver à l’aide de la touche « 1 ». Cette option est recommandée pour les salles à forte luminosité.
Présentation du logiciel « PTZ App »
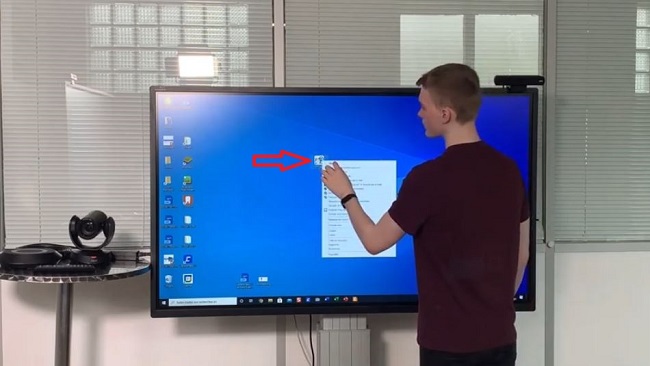
Pour ce qui est des paramétrages avancés de la caméra. On dispose de l’application sous Windows appelée : PTZ App. Une fois qu’elle est lancée, on peut gérer tout ce qui est suppression de bruit et l’annulation d’écho pour la base audio. Et pour ce qui en est de la caméra, on a plein de paramétrages pour régler et gérer la fréquence de l’image, les contrastes, la luminosité, etc.
Depuis cette interface, on peut aussi mettre à jour le système s’il y a des mises à jour disponibles.
Présentation de Microsoft Teams sur un écran interactif Easypitch
Vous retrouverez la présentation des différentes fonctionnalités de Microsoft Teams sur un écran interactif Easypitch.
Focus sur la caméra Easycam120 et ses différents réglages
Découvrez comment se présente la caméra Easycam120, comment la brancher et quels sont les paramétrages qu’on peut faire avec sa télécommande.
Présentation et utilisation de la caméra Aver VB342+
La caméra Aver VB342+ est une caméra de visioconférence avec différentes fonctionnalités comme le tracking audio et vidéo, la fonction preset, etc.
Guide d’utilisation de Zoom sur un écran interactif Easypitch
Utilisez l’application Zoom en tout simplicité sur l’écran interactif Easypitch. Plusieurs fonctionnalités sont à disposition.