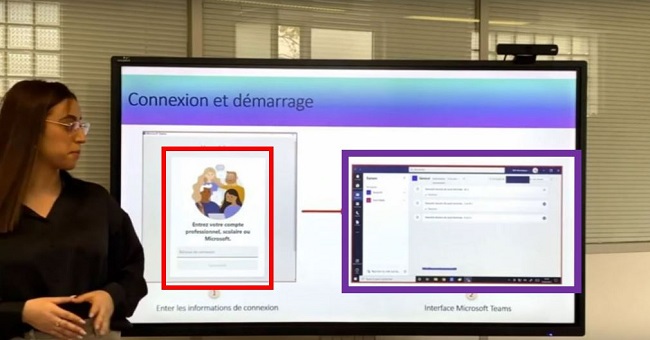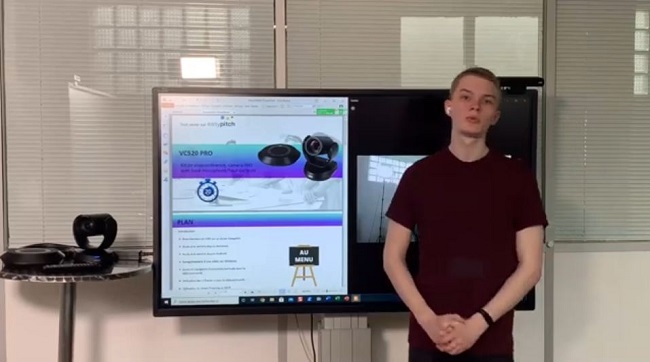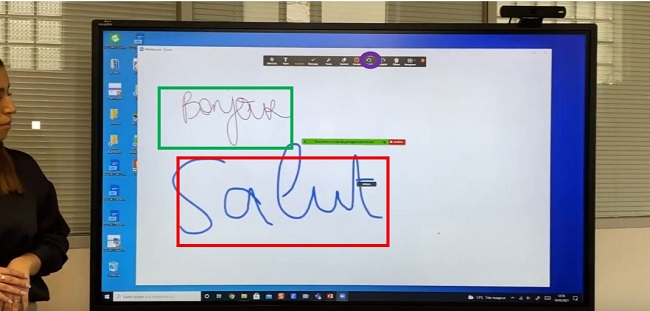- Nos marques partenaires
- Questions-Réponses
- • NEFLE « Notre école, faisons-la ensemble »
- • FAQ écrans interactifs
- • FAQ Vidéoprojecteur interactif
- • FAQ TBI fixe
- • FAQ boitiers BYOD et BYOM
- • FAQ Visualiseur de document
- • FAQ Visioconférence
- • FAQ logiciels
- • FAQ OPS, ordinateurs
- • FAQ support d'écran
- • FAQ Windows et Mac sur écran tactile
- • FAQ Solutions interactives
- • FAQ sur l'affichage dynamique
- • Se former sur l'écran interactif Easypitch
- Temoignages clients
- Service conseil & expertise
- Service leasing
- Service installation
- • Entretien avec un des installateurs de TBI/VPI de TBI-Direct
- • Questionnaire pré installation de TBI-VPI
- • Installation du VPI Easypitch EP450
- • Installation d'un écran interactif Easypitch sur un support mural
- • Installation du support mural ajustable BalanceBox 400
- • Smart Kapp - Guide d'installation et d'utilisation
- Service formation
- Service support & SAV
- Club TBI Direct
- Actualités TBI
- Conditions
- Qui sommes-nous ?
Présentation de la caméra Aver VB342+
Nous allons vous présenter la caméra Aver VB342+. Nous verrons ici tout ce qui est :
-Utilisation
-Configuration générale
-Branchement
-Utilisation sous Windows et Android
-Paramétrages généraux
-Gestion de la télécommande
-Les différents modes de tracking
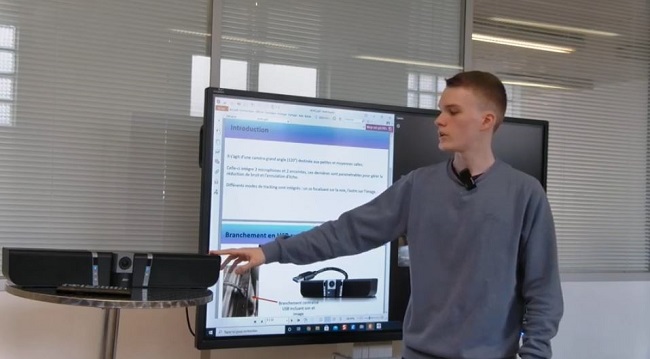
La caméra Aver VB342+ est une caméra filmant en 4K avec une sortie vidéo 30Hz, donc 30 images par seconde. Elle est aussi équipée de 2 microphones et de 2 hauts parleurs situés sur la gauche et sur la droite.
Pour ce qui est des microphones, il y a un paramétrage disponible pour l’annulation d’écho et la réduction de bruits. Quant aux branchements, on a un cordon pour l’alimentation, et le branchement principal au périphérique se fait via un câble USB type 3.
Donc, pour accéder à la caméra, c’est très simple. Sous Android on peut tester la caméra en lançant l’application « Appareil photo ». Sous Windows, on peut tester la caméra sur l’application « Caméra ». Pour commencer le test , il suffit de lancer une vidéo.
Gestion des touches de navigation et presets de la télécommande Aver VB342+
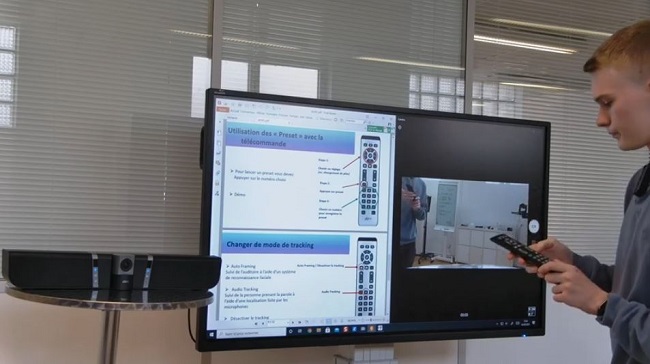
Sur la télécommande, on a l’usage général pour changer la direction. De plus, la caméra possède un champ de base de 120 degrés et on peut gérer le pivot jusqu’en 60 degrés, soit un champ total de 180 degrés. Donc, on peut gérer les champs horizontales et verticaux, on peut également gérer le zoom, ainsi que les presets.
Qu’est-ce qu’un preset ? Il s’agit de définir un champ sur la caméra et l’enregistrer pour le faire appel plus tard. Pour enregistrer un preset, c’est très simple, on définit premièrement la caméra sur une position. Et pour enregistrer le preset, il suffit simplement de rester appuyer sur la touche « preset » et choisir une touche.
Gestion des différents tracking de la caméra VB342+
La caméra Aver VB342+ possède deux types de tracking : le tracking audio et le tracking vidéo.
Le tracking audio notamment appelé : audio tracking s’active à l’aide la touche « 2 » de la télécommande. Pour ce faire, on reste appuyer sur la touche « 2 » et l’audio tracking s’active. Donc, comment fonctionne l’audio tracking, celui-ci se focalise à l’aide des microphones et localise la voix du présentateur.
Le deuxième mode de tracking est l’auto-framing. Qu’est-ce que l’auto-framing ? Donc, là ce n’est plus audio mais vidéo. La caméra va se localiser sur la reconnaissance faciale pour établir un plan sur le présentateur et l’auditoire en général. Pour activer ce mode de tracking, il suffit de cliquer sur le bouton juste au-dessus du Zoom, le petit cadre, puis l’auto-framing s’active.
Paramétrages avancés sur une caméra VB342+
Pour accéder aux paramétrages avancés de la caméra, une application Windows est disponible, celle-ci s’appelle « PTZ App ». C’est déjà téléchargé sur Windows.
Sur le poste, on branche la caméra Aver VB342+ en USB puis on a plus qu’à accéder aux paramétrages. On a alors directement accès à la gestion de la luminosité, les couleurs, la saturation, gestion de l’annulation d’écho, de réduction de bruit, etc, et bien sûr les mises à jour.
Présentation de Microsoft Teams sur un écran interactif Easypitch
Vous retrouverez la présentation des différentes fonctionnalités de Microsoft Teams sur un écran interactif Easypitch.
Focus sur la caméra Easycam120 et ses différents réglages
Découvrez comment se présente la caméra Easycam120, comment la brancher et quels sont les paramétrages qu’on peut faire avec sa télécommande.
Présentation de la caméra Aver VC520 Pro et ses fonctionnalités
Le kit Aver VC520 Pro est idéal pour les moyennes grandes salles de visioconférence. Elle propose plusieurs fonctionnalités depuis la télécommande.
Guide d’utilisation de Zoom sur un écran interactif Easypitch
Utilisez l’application Zoom en tout simplicité sur l’écran interactif Easypitch. Plusieurs fonctionnalités sont à disposition.