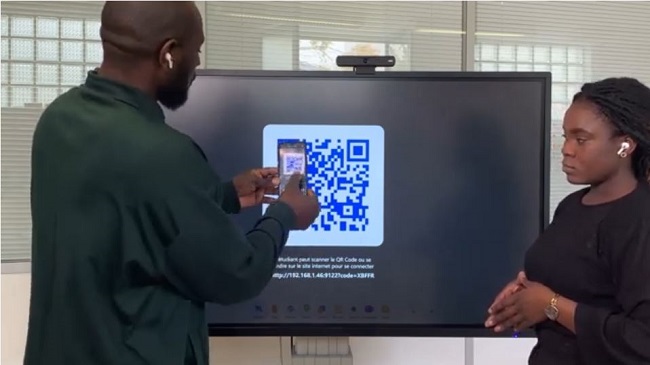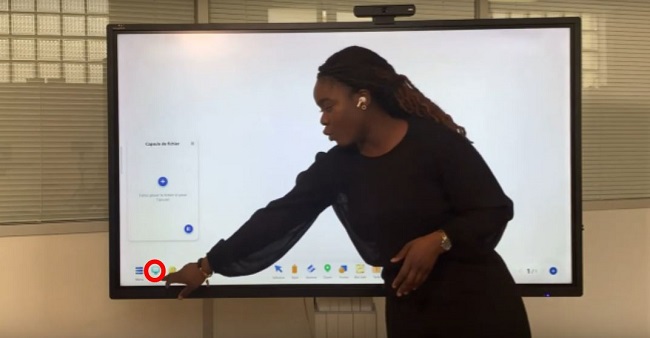- Nos marques partenaires
- Questions-Réponses
- • NEFLE « Notre école, faisons-la ensemble »
- • FAQ écrans interactifs
- • FAQ Vidéoprojecteur interactif
- • FAQ TBI fixe
- • FAQ boitiers BYOD et BYOM
- • FAQ Visualiseur de document
- • FAQ Visioconférence
- • FAQ logiciels
- • FAQ OPS, ordinateurs
- • FAQ support d'écran
- • FAQ Windows et Mac sur écran tactile
- • FAQ Solutions interactives
- • FAQ sur l'affichage dynamique
- • Se former sur l'écran interactif Easypitch
- Temoignages clients
- Service conseil & expertise
- Service leasing
- Service installation
- • Entretien avec un des installateurs de TBI/VPI de TBI-Direct
- • Questionnaire pré installation de TBI-VPI
- • Installation du VPI Easypitch EP450
- • Installation d'un écran interactif Easypitch sur un support mural
- • Installation du support mural ajustable BalanceBox 400
- • Smart Kapp - Guide d'installation et d'utilisation
- Service formation
- Service support & SAV
- Club TBI Direct
- Actualités TBI
- Conditions
- Qui sommes-nous ?
Les outils d’animations dans le logiciel interactif Uboardmate CC
Il est connu que le logiciel interactif Uboardmate CC permet d’animer les cours.
Dans cette partie, nous allons voir les outils d’animations. Ils sont notamment :
- Les outils d’animations simples, tels que le minuteur, le rideau, etc…
- Les caches quiz, pour animer les exercices en éducation,
- Les sons et les vidéos.
Le minuteur et le rideau
Dans cette partie deux outils simples d’utilisation seront exposés. Ce sont le minuteur et le rideau.
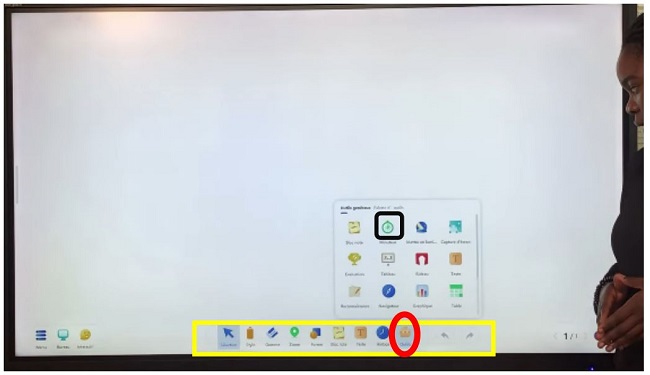
![]() Barre d’outils
Barre d’outils
![]() Outils
Outils
![]() Minuteur
Minuteur
Les outils sont accessibles depuis l’onglet outils. Pour ce faire :
Vous sélectionnez « minuteur ». A gauche pour les heures, au milieu pour les minutes, et à droite pour les secondes.
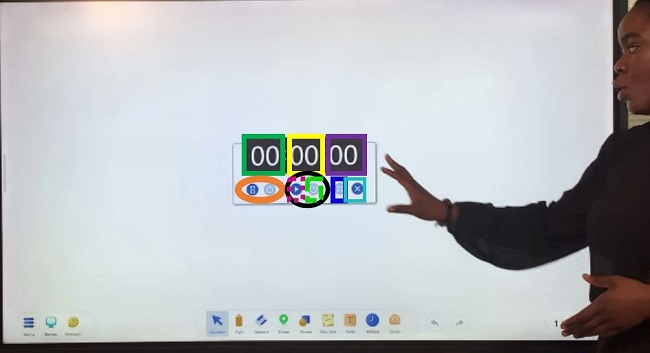
|
|
Signification des boutons sur les minuteurs
Le premier bouton entouré en orange, permet de paramétrer le temps de votre minuteur. Par exemple, vous pouvez mettre deux secondes.
En cliquant le bouton situant au milieu encerclé en noir, le décompte de minuteur démarre et à la fin, vous allez avoir une indication sur le temps paramétré qui s’est écoulé.
Vous pouvez lancer un décompte en cliquant sur la petite flèche encadrée en rose, et le remettre à zéro en cliquant la flèche encadrée en vert.
Autrement, lorsque votre moniteur est en cours, vous pouvez le mettre en plein écran.
Pour quitter le mode plein écran, cliquez sur la petite croix. Cela permet de fermer l’outil.
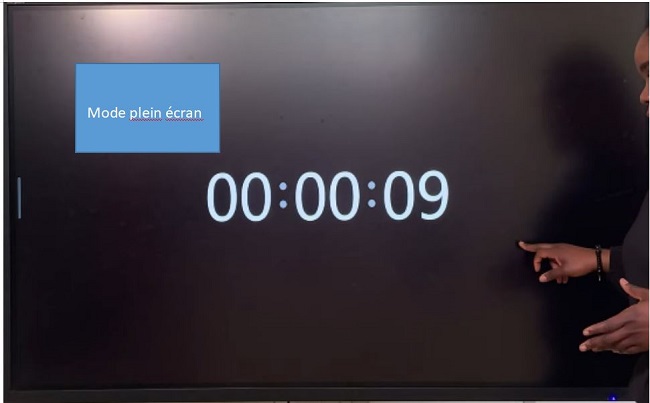
Le rideau
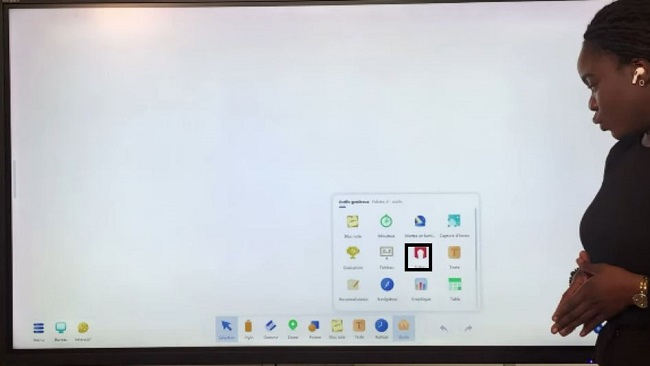
Le rideau est un outil intéressant en éducation. Il permet de masquer le contenu écrit sur votre écran soient des exercices ou bien des réponses.

![]() Mode plein écran
Mode plein écran
![]() Réduire et recentrer
Réduire et recentrer
Un petit bouton permet de le mettre en plein écran c’est-à-dire de masquer la totalité de votre écran. Le bouton « – » permet donc de le réduire et de le recentrer ce qui vous permet de masquer uniquement une partie de l’écran. Autrement, vous avez la possibilité de changer l’image de ce rideau. Il suffit de cliquer sur l’image, de sélectionner une image sur votre ordinateur, de cliquer sur ouvrir et l’image va venir remplacer l’image du rideau. Remettez en plein écran et utilisez l’icône poubelle pour la supprimer.
L’outil mis en lumière
C’est un outil permettant de mettre en avant les informations importantes et masquer les informations non importantes sur votre écran.
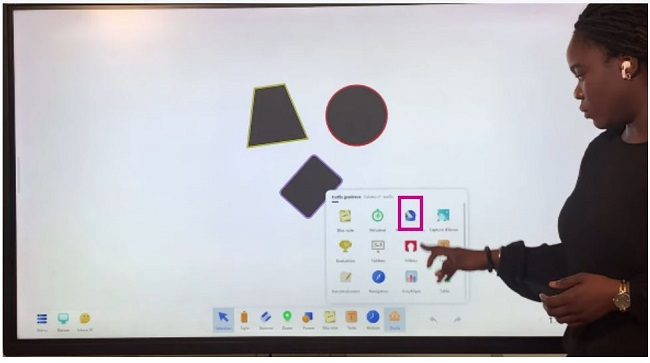
Les étapes pour accéder à l’outil mise en lumière :
- Onglet outil
- Sélectionner la mise en lumière
Et ci-dessous la présentation de l’outil sous forme circulaire.
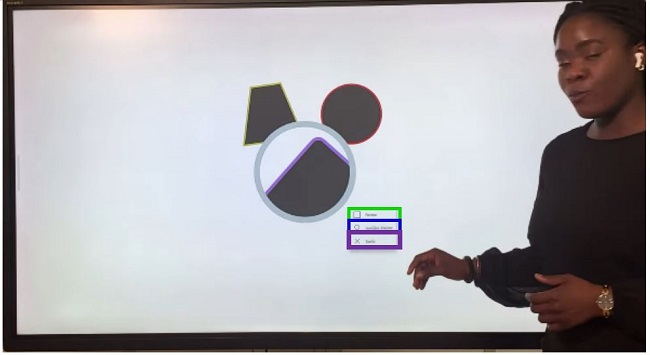
![]() Changement de forme
Changement de forme
![]() Extinction de lumière
Extinction de lumière
![]() Sortie
Sortie
Pour changer la forme :
- Cliquer sur forme
- Basculer sur un carré, par exemple
Il est intéressant d’utiliser la lumière éteinte afin de pouvoir plus attirer l’œil sur la zone à mettre en avant.
Pour mettre en avant les formes dessinées, vous avez à :
- Positionner au milieu du carré,
- Faire glisser sur l’écran pour mettre en avant les formes dessinées
Autrement, vous pouvez agrandir le carré afin de montrer plus d’informations.
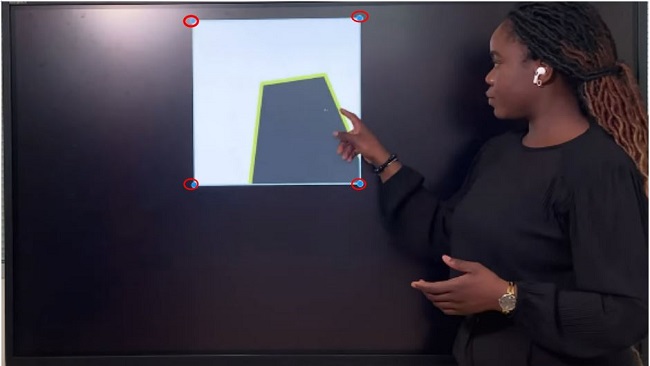
Et pour arrêter la mise en lumière, cliquez sur « sortir ».
Le cache quiz
C’est l’utilisation de certaines images permettant de masquer les réponses aux questions que vous poserez aux élèves.
Prenons un exemple de devinette : « je suis un fruit jaune pour me manger il faut m’enlever la peau qui suis-je ? ».
Nous tentons par cette phrase de faire deviner aux élèves que le fruit concerné est la banane.
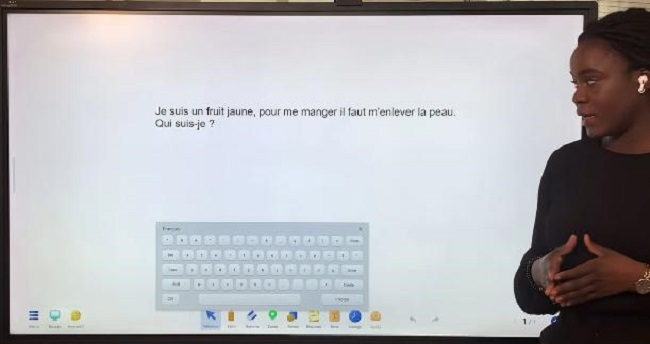
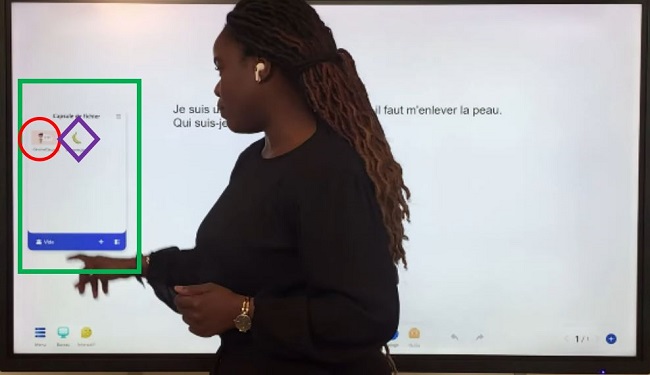
![]() Capsule de fichier
Capsule de fichier
![]() Fichier de l’image devinette
Fichier de l’image devinette
![]() Réponse à la devinette
Réponse à la devinette
Comment créer une cache quiz ?
Réponses :
- Prendre une image dans la capsule de fichier et placer en-dessous du texte
- Prendre l’image réponse à la devinette : image de la banane
Comment masquer cette banane et la faire deviner aux élèves ?
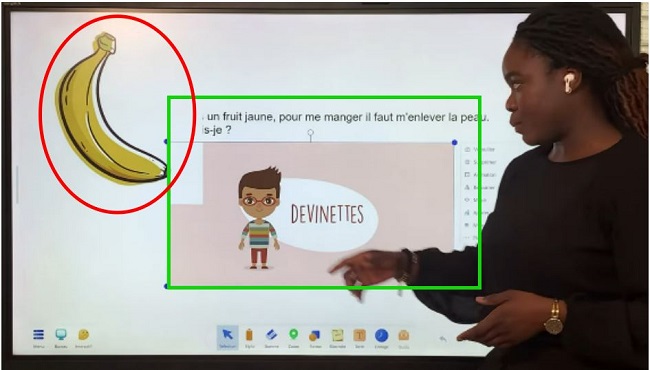
![]() Devinette
Devinette
![]() Réponse
Réponse
Il faudra procéder comme suit :
- Prendre l’image de la banane,
- Réduire,
- Choisir le niveau de l’image,
- Masquer en mettant en arrière-plan derrière l’image de la devinette
- Faire un clic sur l’image de devinette.
- Verrouiller l’image de la devinette, afin qu’elle ne puisse pas être déplacée
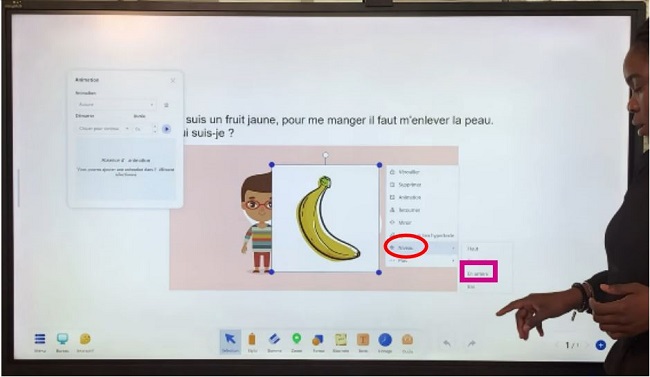
![]() Niveau
Niveau
![]() Mettre en arrière
Mettre en arrière
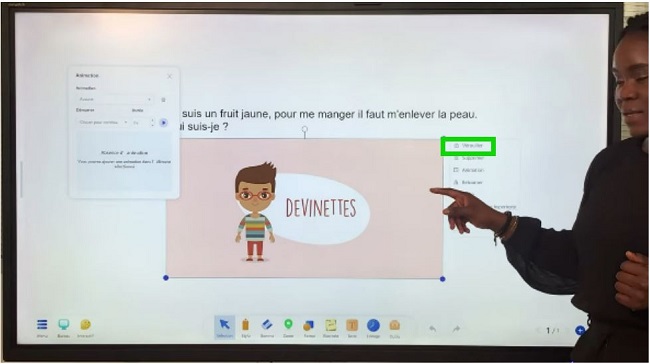
Donc pour faire deviner à vos élèves la banane :
- Vous allez leur poser la question et pour leur faire découvrir vous allez glisser l’image de la banane qui est masquée par l’image devinette.
Les vidéos et les sons
Après avoir préalablement enregistré dans la capsule de fichiers des images, des sons et une vidéo. Positionnez les images (batterie et saxophone) au milieu de l’écran et placez en dessous un son correspondant à chaque image, puis verrouillez pour éviter qu’ils bougent.
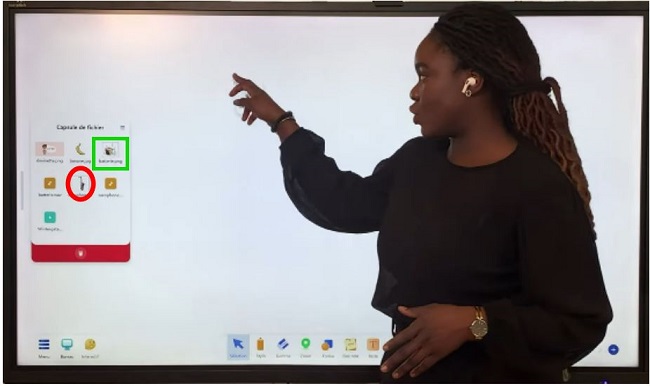
![]() Batterie
Batterie
![]() Saxophone
Saxophone
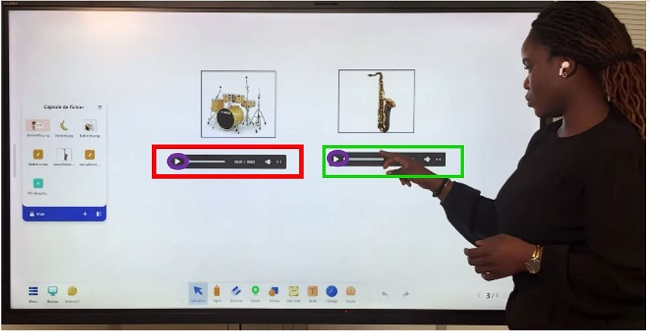
![]() Son de la batterie
Son de la batterie
![]() Son du saxophone
Son du saxophone
![]() Bouton PLAY
Bouton PLAY
Par exemple, pour faire découvrir aux élèves le son de la batterie, cliquer sur « PLAY ». De même pour le saxophone.
Il est également possible de lire des vidéos sur Uboardmate CC. Pour ce faire :
- Enregistrer la vidéo dans la capsule de fichier,
- Faire glisser la vidéo de la capsule vers l’écran,
- Cliquer sur le bouton PLAY.
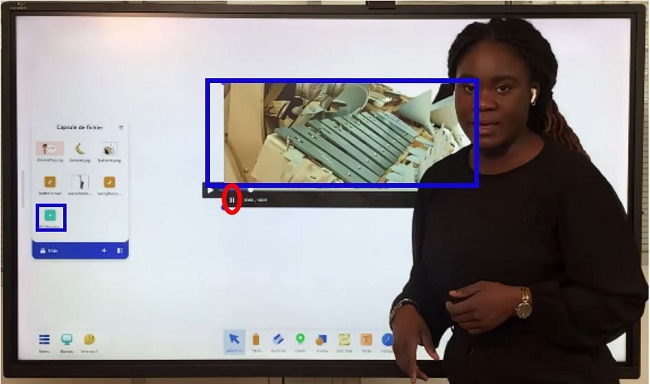
![]() Vidéo
Vidéo
![]() Bouton PLAY
Bouton PLAY
Vidéo de présentation d’outils d’animation sur UboardMate CC
Vous retrouverez tous les outils d’animation disponible sur UboardMate CC dans cette vidéo.
Formation sur les fonctionnalités approfondies de la classe collaboratives
La classe collaborative sur Uboardmate CC offre plusieurs possibilités de fonctionnalités interactives comme les sondages, les commentaires, …
Comment gérer ses images sur le logiciel UboardMate CC ?
Grâce à l’uboardMate CC, vous pourrez gérer vos images en toute simplicité. Découvrez dans ce dossier comment il faut procéder.