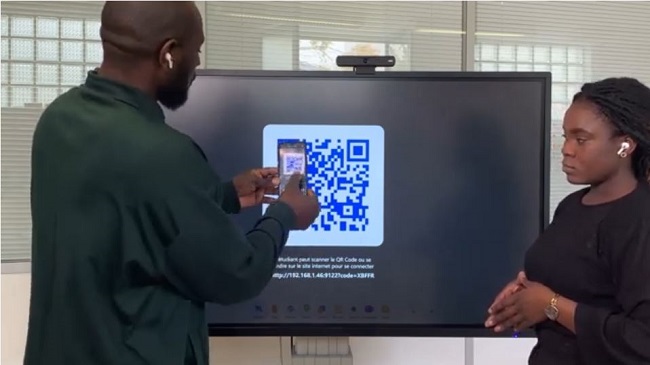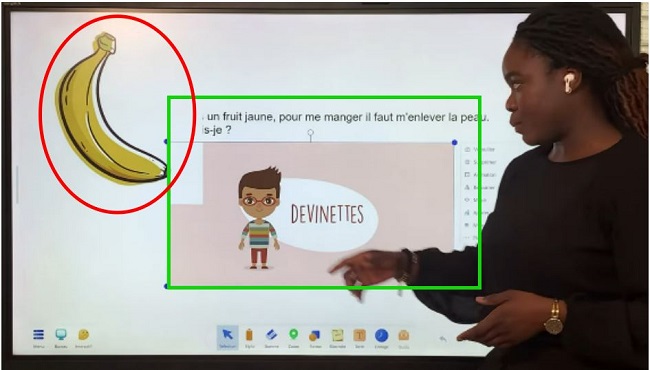- Nos marques partenaires
- Questions-Réponses
- • NEFLE « Notre école, faisons-la ensemble »
- • FAQ écrans interactifs
- • FAQ Vidéoprojecteur interactif
- • FAQ TBI fixe
- • FAQ boitiers BYOD et BYOM
- • FAQ Visualiseur de document
- • FAQ Visioconférence
- • FAQ logiciels
- • FAQ OPS, ordinateurs
- • FAQ support d'écran
- • FAQ Windows et Mac sur écran tactile
- • FAQ Solutions interactives
- • FAQ sur l'affichage dynamique
- • Se former sur l'écran interactif Easypitch
- Temoignages clients
- Service conseil & expertise
- Service leasing
- Service installation
- • Entretien avec un des installateurs de TBI/VPI de TBI-Direct
- • Questionnaire pré installation de TBI-VPI
- • Installation du VPI Easypitch EP450
- • Installation d'un écran interactif Easypitch sur un support mural
- • Installation du support mural ajustable BalanceBox 400
- • Smart Kapp - Guide d'installation et d'utilisation
- Service formation
- Service support & SAV
- Club TBI Direct
- Actualités TBI
- Conditions
- Qui sommes-nous ?
La gestion des images dans le logiciel interactif UboardMate CC
Cette partie présente comment gérer les images dans le logiciel interactif UboardMate CC.
Les principaux points à aborder sont la capsule de fichiers, la capture d’écran, le drag and drop et le copier-coller d’image.
La capsule de fichiers de UboardMate CC
Vous vous demandez certainement ce qu’est la capsule de fichiers ? C’est tout simplement une bibliothèque qui vous permettra de stocker les fichiers de tous types dont vous aurez besoin pour vos présentations.
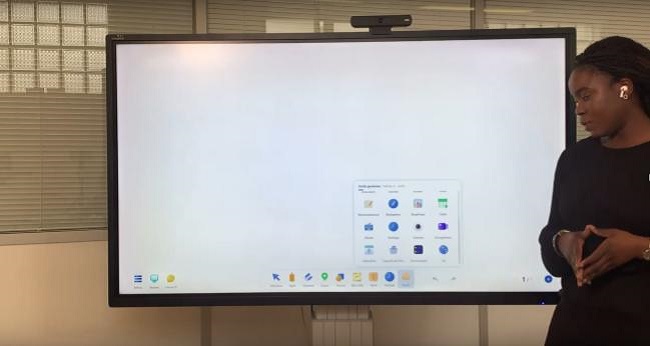
La capsule de fichiers est accessible depuis l’onglet outils dans UboardMate CC. Une fois activée, la capsule de fichiers se met automatiquement du côté gauche de votre écran interactif. Un petit bouton permet de la réduire tandis que la barre latérale permet de l’afficher. Pour insérer des fichiers c’est très simple, vous avez tout simplement à cliquer sur le « + » qui vous donnera accès aux données enregistrées dans votre écran interactif.
Sélectionnez un PDF et cliquez sur ouvrir pour l’insérer dans la capsule de fichiers.
Pour une image, le processus est le même, cliquez sur le bouton « + », sélectionnez une image et cliquez sur ouvrir et l’image est directement insérée dans la capsule de fichiers.
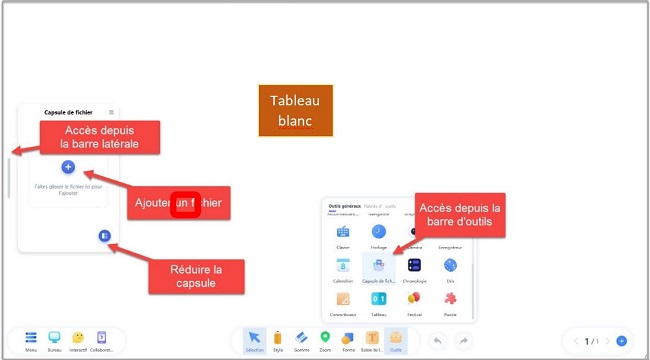
La capsule de fichiers est compatible avec différents formats de fichiers : ubm, pdf, jpeg, png, mp3, mp4…
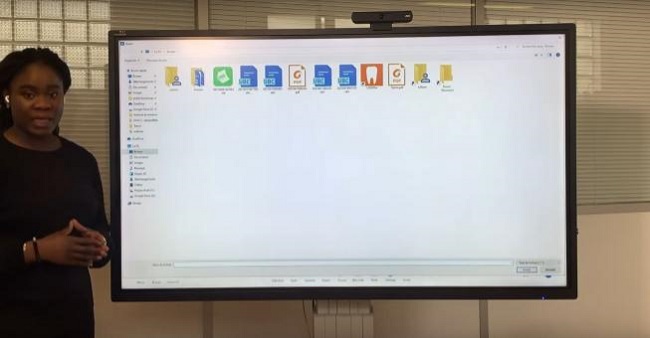
Aperçu de l’image dans la capsule de fichiers
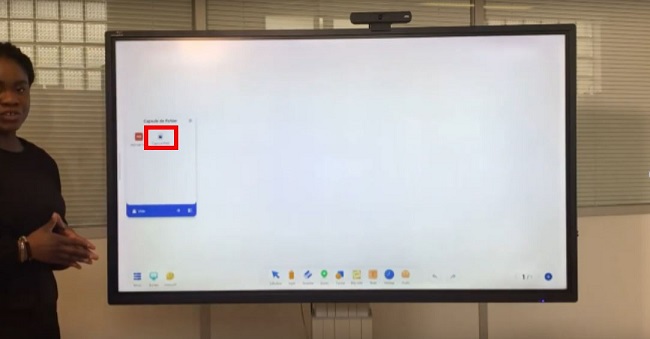
![]() Image insérée
Image insérée
Capture d’écran dans Uboardmate CC
Maintenant, nous allons voir comment faire une capture d’écran et l’insérer directement dans le tableau blanc d’Uboardmate CC.
Même processus, il faut :
- Basculer sur le bureau,
- Cliquer sur la petite manette pour accéder aux outils,
- Sélectionner l’outil capture d’écran.
On nous demande si on souhaite faire une capture de la fenêtre, soit :
- Une capture sur plein écran ou,
- Sélectionner une forme libre.
Aperçu des choix de capture d’écran
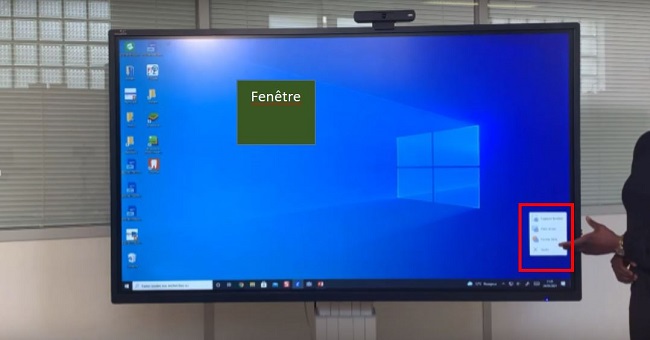
![]() Choix de capture
Choix de capture
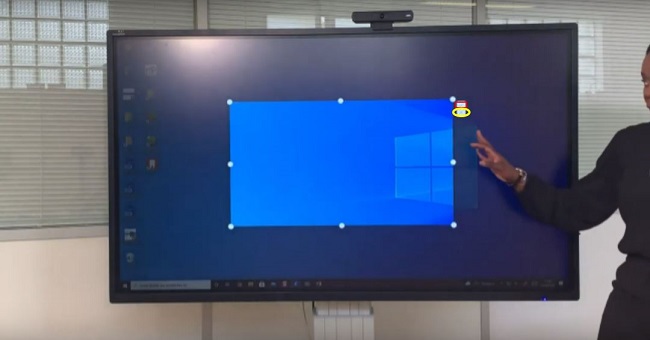
![]() Zone capturée
Zone capturée
![]() Coche de validation
Coche de validation
![]() Annulation
Annulation
Cette zone montre la partie à capturer : le petit coche pour valider la capture et la petite croix pour l’annuler.
Il ne reste plus qu’à valider la capture et celle-ci s’intègre automatiquement dans le tableau blanc.

Copier-coller une image depuis internet
Maintenant, nous allons voir comment copier une image sur internet et l’intégrer directement dans le tableau blanc d’Uboardmate CC.
Voici les étapes à suivre :
- Venir sur le bureau,
- Accéder à la page
- Faire un clic droit, en faisant un clic prolongé sur l’image,
- Cliquer sur copier l’image,
- Utiliser la petite flèche de la barre latérale pour revenir dans le tableau blanc,
- Clic droit et coller l’image
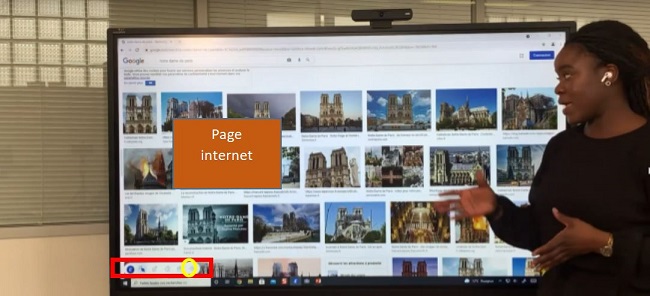
![]() Barre latérale
Barre latérale
![]() Flèche de retour au tableau blanc
Flèche de retour au tableau blanc
Le drag and drop de fichiers
Maintenant nous allons, voir comment faire un drag and drop de fichiers depuis le bureau de votre écran interactif vers la capsule de fichiers.
Les étapes à suivre sont :
- accéder au bureau, en cliquant sur le bouton bureau
- sélectionner le fichier,
- glisser le fichier dans la capsule.
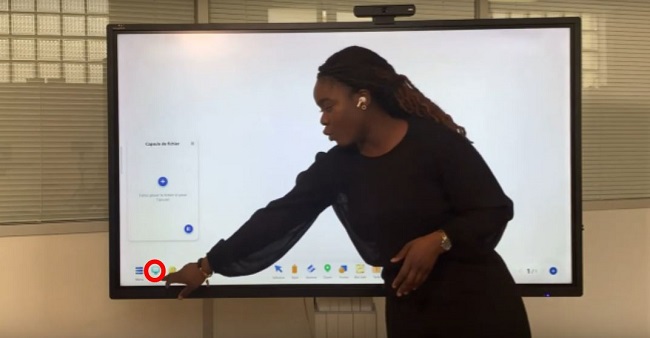
Le drag and drop dans la capsule
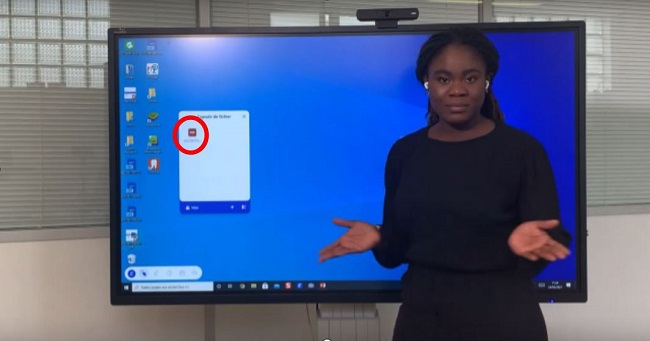
Vidéo de présentation de la gestion d’images sur UboardMate CC
Vous retrouverez toutes ces étapes pour la gestion d’image sur UboardMate CC, de façon détaillée à travers cette vidéo :
Formation sur les fonctionnalités approfondies de la classe collaboratives
La classe collaborative sur Uboardmate CC offre plusieurs possibilités de fonctionnalités interactives comme les sondages, les commentaires, …
Quels sont les outils d’animations sur UboardMate CC ?
UboardMate CC possède de nombreux outils d’animation. Découvrez les tous dans ce dossier : minuteur, mise en lumière, devinette, ...