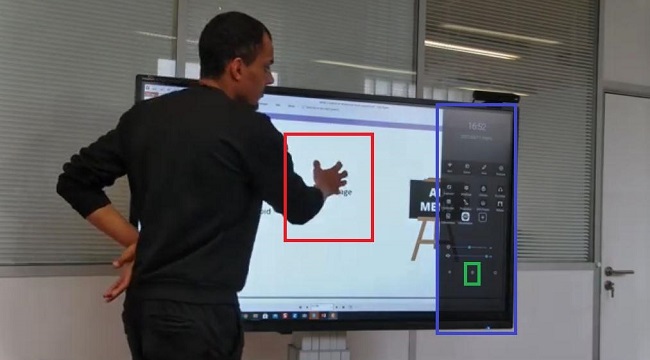- Nos marques partenaires
- Questions-Réponses
- • NEFLE « Notre école, faisons-la ensemble »
- • FAQ écrans interactifs
- • FAQ Vidéoprojecteur interactif
- • FAQ TBI fixe
- • FAQ boitiers BYOD et BYOM
- • FAQ Visualiseur de document
- • FAQ Visioconférence
- • FAQ logiciels
- • FAQ OPS, ordinateurs
- • FAQ support d'écran
- • FAQ Windows et Mac sur écran tactile
- • FAQ Solutions interactives
- • FAQ sur l'affichage dynamique
- • Se former sur l'écran interactif Easypitch
- Temoignages clients
- Service conseil & expertise
- Service leasing
- Service installation
- • Entretien avec un des installateurs de TBI/VPI de TBI-Direct
- • Questionnaire pré installation de TBI-VPI
- • Installation du VPI Easypitch EP450
- • Installation d'un écran interactif Easypitch sur un support mural
- • Installation du support mural ajustable BalanceBox 400
- • Smart Kapp - Guide d'installation et d'utilisation
- Service formation
- Service support & SAV
- Club TBI Direct
- Actualités TBI
- Conditions
- Qui sommes-nous ?
Fonctionnalités de base de Uboardmate CC
On va voir ici comment fonctionne Uboardmate CC, dans son utilisation la plus courante. On ne verra pas dans cet article certains aspects comme la collaboration et d’autres aspects sur toutes les techniques d’animation qu’on peut utiliser avec Uboardmate CC.

C’est un logiciel très riche, les fondamentaux sont principalement :
- Comment gérer l’écriture ?
- Comment on va pouvoir utiliser aussi les zones de texte ?
- Comment utiliser des images ?
- Comment on va enregistrer notre travail et le diffuser ? On va pouvoir récupérer le contenu des fichiers de type PDF ou de fichiers Office.
- Et enfin, on va voir une gestion de notre plan de travail.
Réduction et personnalisation de la barre d’outils de UboardMate CC
Le tableau blanc Uboardmate CC affiche quatre barres d’outils :
- La barre centrale : c’est la barre d’outils la plus utilisée en général. Elle contient les outils annotation, gomme, la création d’objets, l’utilisation des différentes propriétés et des jeux pour l’enseignement.
- La barre gauche : c’est la barre d’outils pour accéder aux fichiers enregistrés.
- La barre à flèches : possibilité d’annuler la dernière action faites.
- La barre droite : la possibilité de créer de nouvelles pages blanches et de naviguer d’une page à l’autre.
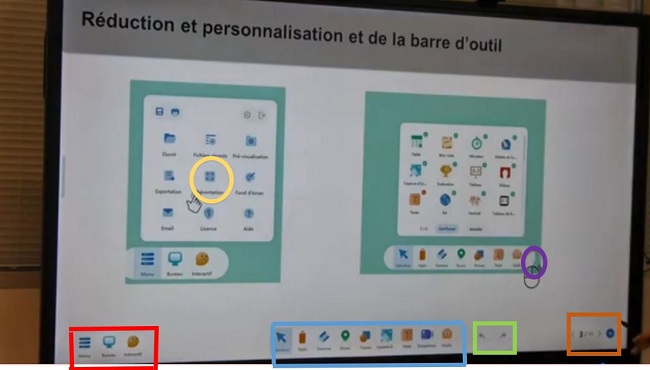
![]() Barre d’outils pour accéder aux bureaux et fichiers
Barre d’outils pour accéder aux bureaux et fichiers
![]() Barre d’outils principal
Barre d’outils principal
![]() Nombre de pages et ajouter une page
Nombre de pages et ajouter une page
![]() Bouton pour revenir en arrière
Bouton pour revenir en arrière
Cependant, ces barres d’outils peuvent prendre un peu de la place sur l’écran. Mais lorsque que vous faites une présentation (voir cercle jaune sur l’image), la barre d’outils principale est simplifiée et le nombre de pages reste affiché.
Ensuite, vous pouvez faire apparaitre d’autres outils et les épingler à la barre d’outils. On appelle ça les options de personnalisation de la barre d’outils. (Pour savoir comment l’afficher, voir le cercle violet sur l’image). Vous pourrez ajouter de nombreux outils comme l’horloge, et supprimer des outils comme l’Enregistreur.
Changement de thème et changement de fond d’écran
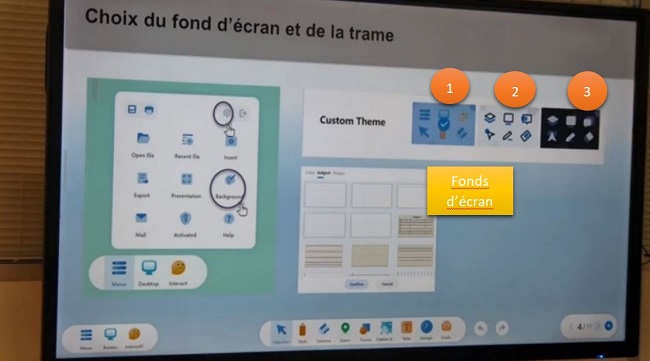
Le logiciel Uboardmate CC permet de choisir un thème qui affecte les barres d’outils. Il y a trois thèmes :
- Thème 1 : le thème par défaut, les barres d’outils ont une couleur normale et les icônes des outils sont en couleur
- Thème 2 : les barres d’outils ont toutes la même couleur avec du bleu foncé et du bleu claire, le thème de l’écran est plutôt grisé.
- Thème 3 : le thème est en fond noir et les barres d’outils se détachent en blanc.
Si vous devez enseigner pendant un moment, nous vous conseillons de prendre le thème 3 avec tableau noir car il génère moins de fatigue oculaire pour vos élèves.
D’autre part, vous avez la possibilité d’avoir un fond en forme de trame. Pour changer la trame, il suffit de cliquer sur « Background » dans le menu, puis on choisit ce que l’on veut, et enfin on confirme. Vous avez donc sur votre écran un guide d’écriture.
Mode écriture et choix du stylet
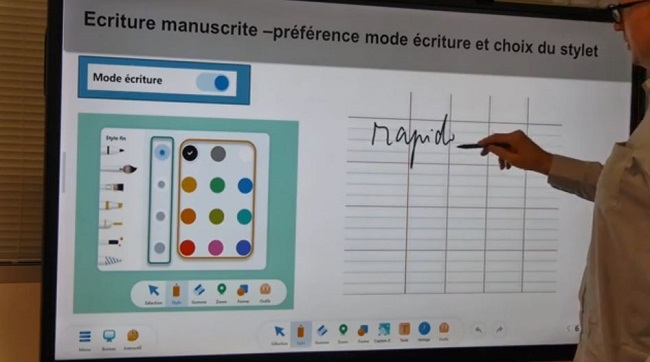
L’écriture manuscrite est gérée par une option, que vous retrouvez dans les préférences, qui s’appelle le « mode écriture ». Cette méthode est arrivée avec la dernière mise à jour d’Uboardmate CC. Il permet d’avoir une écriture très vive et rapide.
Qu’est-ce qui fait qu’il soit plus rapide ?
Dans les anciennes versions, il y avait toujours une petite latence au moment où on écrivait sur l’écran et au moment où l’écriture apparaît. Mais maintenant ce n’est plus le cas grâce à un algorithme qui calcule tout simplement à quelle vitesse vous avancez et peu même anticiper votre écriture.
Vous avez la possibilité d’écrire de la manière que vous voulez, que ce soit en petite ou grande taille et dans n’importe quelle couleur (noir, vert…). Il suffit de cliquer sur le stylet, ensuite vous pouvez choisir le type de stylet que vous souhaitez, choisir la couleur ainsi que l’épaisseur de votre écriture et vous pouvez écrire en toute simplicité.
Vous pouvez également écrire à plusieurs en même temps grâce au logiciel qui permet de gérer jusqu’à trente-deux points de contact, c’est-à-dire q’une trentaine d’élèves peuvent écrire en simultané.
Effacer sur le tableau blanc
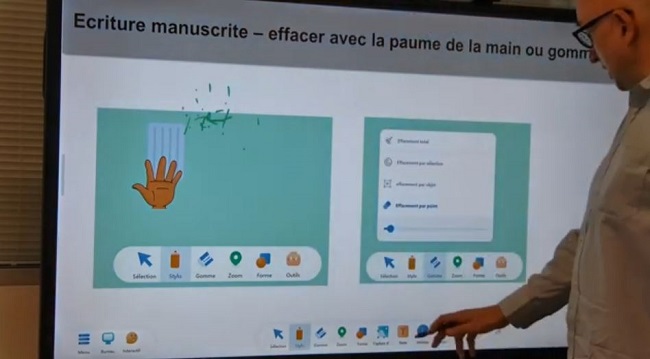
Comment on efface sur le tableau blanc ? Vous avez deux possibilités :
- Vous pouvez directement effacer avec la paume de la main en la passant sur ce que vous voulez effacer.
- Vous sélectionnez l’outil « Gomme » dans la barre d’outils, vous pouvez modifier la taille de la gomme, choisir la zone à effacer avec le stylet, ou sélectionner l’effacement par objet ou l’effacement total tout simplement et rapidement.
Gestion des textes et reconnaissance d’écriture
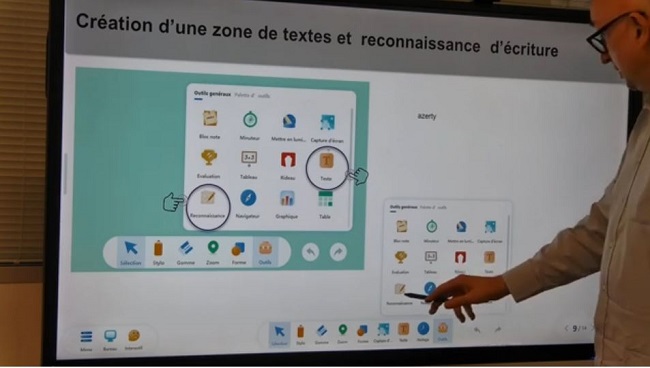
Vous pouvez créer des zones de texte de plusieurs façons :
- La plus simple est de réaliser un copier-coller depuis un document Word, PDF ou même d’un site internet. Le logiciel est compatible avec plusieurs navigateurs, si vous êtes adeptes de Firefox, il est bien compatible avec le logiciel. Après avoir collé le texte, on peut le modifier en changeant la couleur, la police d’écriture, ou autres personnalisations que vous connaissez.
- On peut créer une zone de texte à partir de rien et écrire avec un clavier virtuel
- Un système de reconnaissance d’écriture qui retransmet en texte ce que vous écrivez sur le tableau blanc avec le stylet.
Gestion des images, insertion de captures d’images
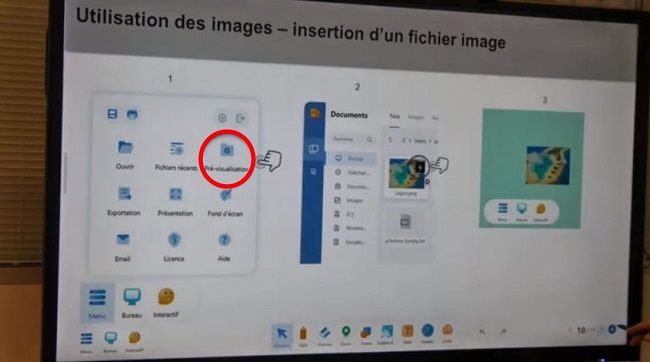
Maintenant, on peut bien sûr manipuler des images grâce à l’outil « prévisualisation » qui se trouve dans le menu.Il permet de sélectionner les images pour les insérer dans le tableau blanc. On peut aussi copier-coller une image de la même façon qu’on l’a fait pour le texte.
Pour une capture d’écran, il faut procéder en quatre étapes :
- Cliquer sur le bureau
- Sélectionner « outils-capture »
- Sélectionner la capture que l’on veut
- Valider
On peut facilement manipuler la capture d’images avec deux doigts, ce qui est pratique pour zoomer et dézoomer.
Enregistrer ses sessions et les diffuser
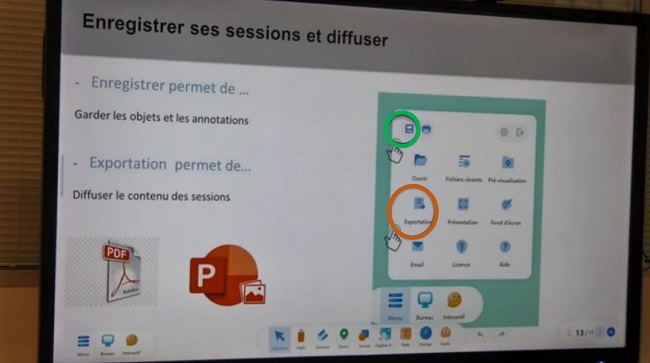
Après avoir mis du texte et des images, on va pouvoir enregistrer tous nos travaux et les diffuser. On a deux façons de les diffuser :
On enregistre sous format « UBC ». Lorsque qu’on enregistre avec les modifications et annotations qu’on a faites, cela va vous proposer d’enregistre rle fichier sous .ubc par défaut. Et lorsque vous allez rouvrir votre fichier, les modifications seront conservées.
On peut l’exporter dans un format plus classique (PDF, Powerpoint…). Il suffit de cliquer sur « Exportation » depuis le Menu et puis sélectionner .pdf ou ppt comme format. )
Ouvrir des fichiers PDF et MS Office
On peut donc exporter dans des formats en dehors d’Uboardmate CC mais on va pouvoir également ouvrir des formats différents (PDF, MS office…).
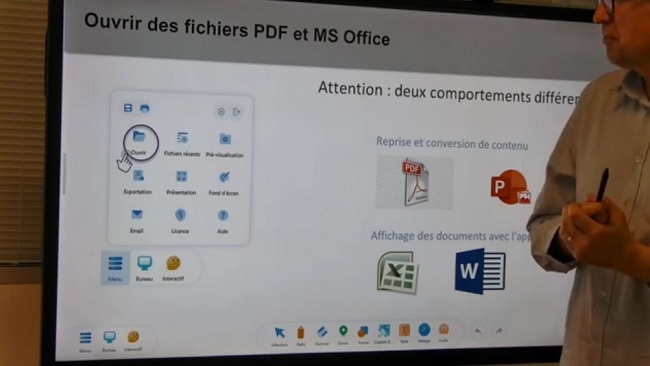
Dans le cas du PDF et du PowerPoint, Uboardmate CC va récupérer le contenu de ce fichier et se l’approprier, sans passer par leurs applications.
Dans le cas d’un document Excel ou Word, l’Uboardmate va ouvrir le fichier avec l’application Excel ou Word, et vous permettra d’annoter le fichier dans les applications concernées.
Gestion du plan de travail et des pages
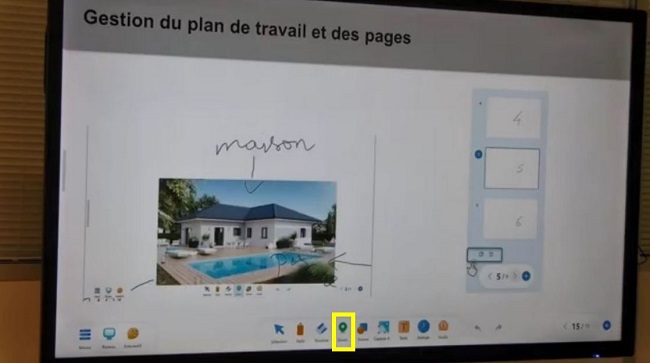
Enfin, on va pouvoir changer le plan de travail sur un tableau blanc. On a besoin de cela généralement lors d’une réunion de brainstorming afin de pouvoir bien organiser ses idées.
Lorsque le tableau blanc est bien rempli de texte ou image et qu’on veut rajouter des idées sur le même espace. Vous pouvez étendre votre espace de travail sans créer de nouvelles pages : il suffit d’utiliser l’outil « Zoom » sur la barre centrale. Puis, vous pincez la surface à l’aide de deux doigts, vous réduisez l’écran et vous pouvez ensuite écrire d’autres textes et cela sans limites.
Présentation des fonctionnalités fondamentales de UboardMate
La vidéo suivante vous explique avec plus de détail toutes les fonctionnalités de base du logiciel UboradMate CC.
Les couches Android et Windows sur l’écran interactif
L’écran interactif propose une couche Android et une Windows adaptées à tous les besoins. Voici les fonctionnalités de cette couche.
Présentation du matériel et des connexions de l'écran Easypitch
Découvrez dans cet article les différents matériels, les connexions qui composent un écran Easypitch, et comment entretenir le dispositif.