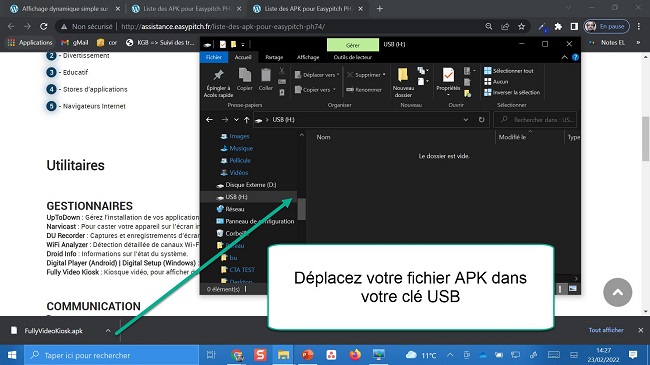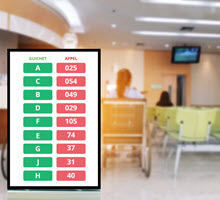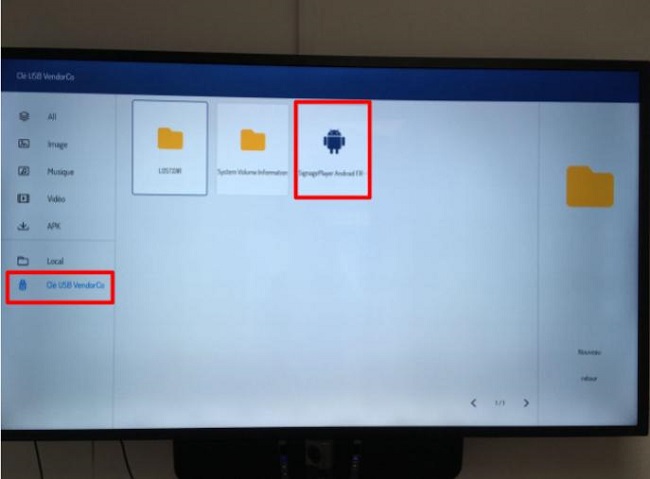- Nos marques partenaires
- Questions-Réponses
- • NEFLE « Notre école, faisons-la ensemble »
- • FAQ écrans interactifs
- • FAQ Vidéoprojecteur interactif
- • FAQ TBI fixe
- • FAQ boitiers BYOD et BYOM
- • FAQ Visualiseur de document
- • FAQ Visioconférence
- • FAQ logiciels
- • FAQ OPS, ordinateurs
- • FAQ support d'écran
- • FAQ Windows et Mac sur écran tactile
- • FAQ Solutions interactives
- • FAQ sur l'affichage dynamique
- • Se former sur l'écran interactif Easypitch
- Temoignages clients
- Service conseil & expertise
- Service leasing
- Service installation
- • Entretien avec un des installateurs de TBI/VPI de TBI-Direct
- • Questionnaire pré installation de TBI-VPI
- • Installation du VPI Easypitch EP450
- • Installation d'un écran interactif Easypitch sur un support mural
- • Installation du support mural ajustable BalanceBox 400
- • Smart Kapp - Guide d'installation et d'utilisation
- Service formation
- Service support & SAV
- Club TBI Direct
- Actualités TBI
- Conditions
- Qui sommes-nous ?
Faire de l’affichage dynamique avec la méthode avancée
Nous avons vu qu’il existait deux méthodes d’affichage dynamique, la première est la méthode simple représentée par l’application Fully Video Kiosk et nous avons la deuxième méthode dite “Avancée”, représentée par Digital Signage, que nous allons vous présenter dans cet article.
Cette méthode est utilisée lorsque vous avez plusieurs écrans d’affichages dynamiques à gérer ou lorsque vous souhaitez optimiser la gestion de vos affichages, le tout à distance.
Méthode avancée d’affichage dynamique : installation du Player Digital Signage
Première chose à faire, se munir de:
- Une clé USB
- Un ordinateur
- Une connexion internet
Installation de l’application sur l’ordinateur
Depuis votre ordinateur téléchargez SignageStudio (Digital Setup), il s’agit du gestionnaire de votre compte associé à l’application Digital Signage. Ensuite, suivez les instructions d’installation. Une fois l’application installée, il faut que vous créiez un compte utilisateur, qui sera utilisé pour synchroniser votre écran dynamique et votre ordinateur.
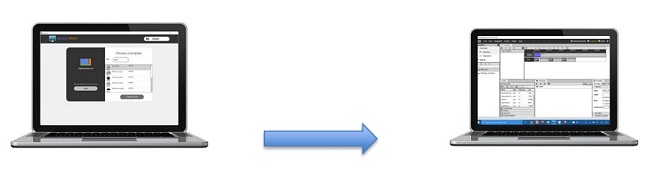
Installation du player sur l’écran d’affichage dynamique
Félicitations ! Vous avancez à grande vitesse, vous avez fait la moitié de l’installation.
Nous avons installé notre application SignageStudio pour pouvoir centraliser la gestion et la diffusion de notre contenu à distance depuis l’ordinateur. Nous pouvons passer au second téléchargement du fichier APK de l’application Digital Signage, le déplacer dans une clé USB et effectuer l’installation sur l’écran d’affichage dynamique. Pour ce qui est du branchement de la clé USB sur l’écran, il faut veiller à ce que vous la branchiez sur le port USB de l’écran et non sur la connectique de l’OPS si l’écran dynamique en dispose.
Vous devez ouvrir votre clé USB sur l’écran dynamique, et lancer l’application en cliquant sur le fichier APK (voir capture ci-dessous)
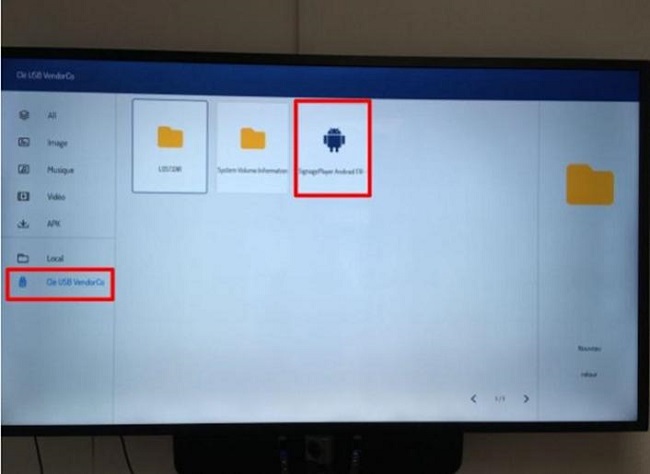
Suivez les instructions, cliquez sur “Continuer” et puis “Valider” (voir capture ci-dessous).
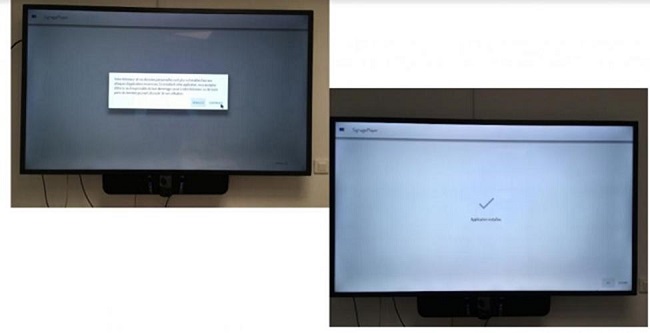
Synchronisation avec l’écran d’affichage dynamique
Suite à l’installation de l’application sur votre écran dynamique, vous pouvez cliquer sur “Connect” pour que vous puissiez détecter votre écran dynamique depuis votre ordinateur sur l’application Digital Studio.
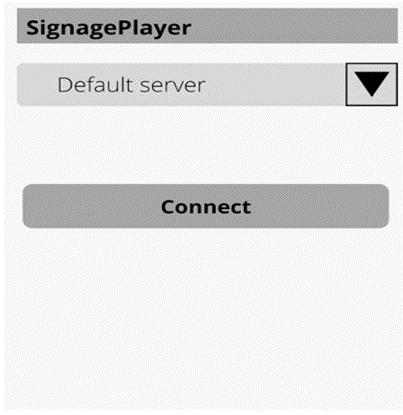
Vous êtes prêt pour créer votre première campagne ! À vos marques, prêt, CRÉEZ !
Création d’une campagne avec la méthode avancée de l’affichage dynamique
La création et gestion d’une campagne d’affichage dynamique avec la méthode avancée se fait depuis votre ordinateur par le biais du logiciel SignageStudio que vous aviez installé auparavant.
Une Campaign sur SignageStudio correspond à une campagne, elle contient la sélection d’images que l’on va lui assigner, en effet, dans une Campaign nous choisissons les éléments que l’on souhaite diffuser sur notre écran dynamique. Nous avions choisi comme modèle de template “Bar”, comme celle-ci nous convient plus.
Nous allons donc créer une nouvelle campagne, pour cela nous cliquons sur le « + » au-dessus de la Campaign “bar”. Nous nommons cette Campaign ”Premiere_campagne” (Attention, les caractères spéciaux et accents ne sont pas pris en compte), nous cliquons sur “Next” sans modifier les autres champs.
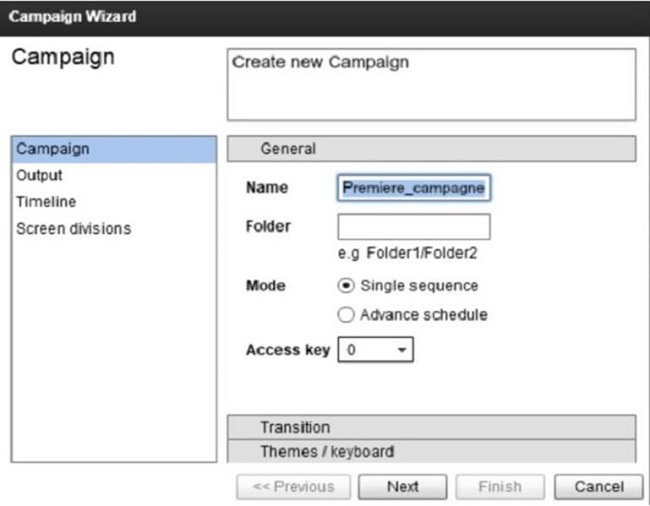
Il est possible de créer un nouveau type d’écran en cliquant sur “Create new” puis sur la nouvelle fenêtre qui s’ouvre pour la rubrique “ScreenType” une liste déroulante est disponible avec différentes tailles d’écran.
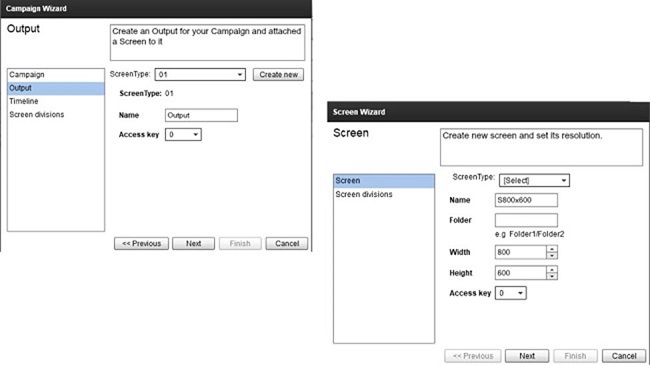
Enfin, nous avons la possibilité de programmer la durée de la campagne et de choisir la division de notre écran. Pour notre cas, nous avons choisi le FullScreen pour que l’image prenne la taille de l’écran, nous cliquons sur “Finish”.
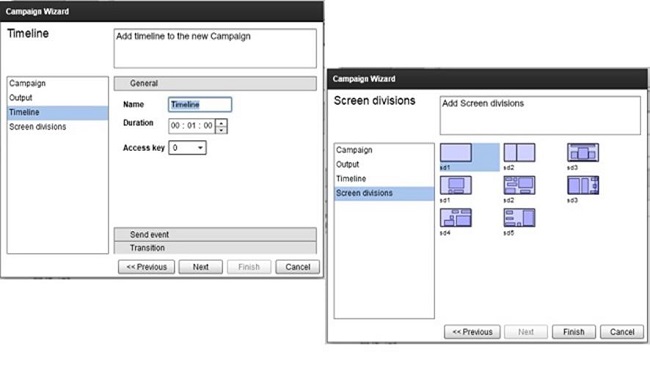
Notre campagne “Premiere_Campagne” a bien été créée, nous avons bien notre Timeline de 1 minute et le type d’écran d’affichage (Output).
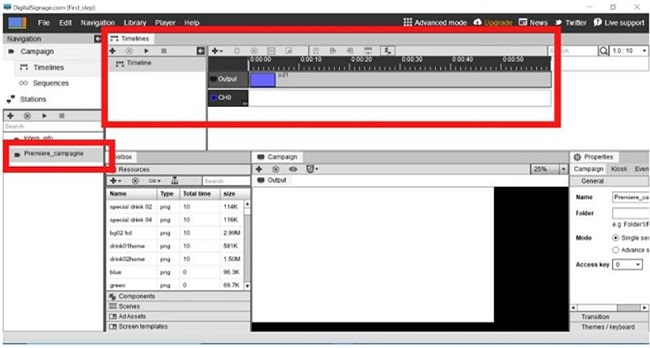
Nous pouvons passer à l’ajout d’images pour notre Campaign “Premiere_Campagne”, pour cela nous cliquons sur le symbole « + » de la rubrique “Ressources”, si celle-ci n’apparaît pas, veuillez vérifier dans votre menu Navigation si cette dernière est bien sélectionnée.
Comme on peut le voir ci-dessous, après avoir cliquer sur l’ajout d’images, nous avons le choix entre celles en local, en url etc…Nous avons choisi les images qui sont en local, c’est-à-dire qui existent sur notre ordinateur.
Votre gestionnaire de fichier s’ouvre, il ne vous reste plus qu’à choisir vos images à sélectionner. Pour en sélectionner plusieurs en même temps, faites un ctrl + clic sur les images à ajouter.
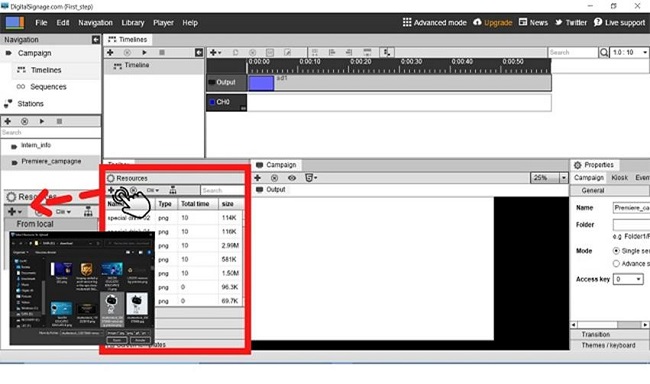
Une fois ajouté, vous devrez réaliser un clique prolongé, autrement dit un drag-and-drop en déplaçant votre image au niveau de la Timelines CH0. Vous avez la possibilité de gérer le temps de diffusion de l’image ajoutée. Sauvegardez en cliquant sur l’icône Play de la rubrique Timeline.
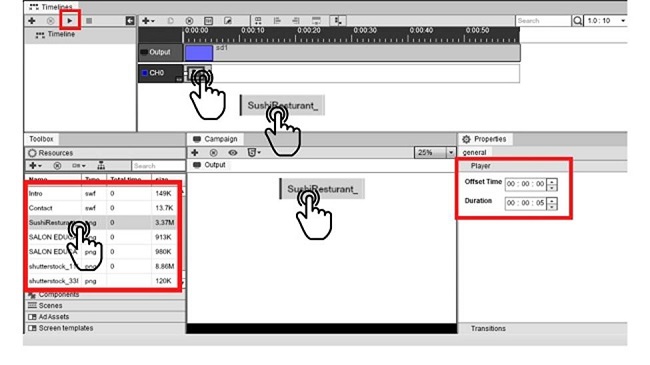
Une fois terminé, et grâce à la synchronisation de votre ordinateur avec votre écran d’affichage dynamique,vous verrez l’affichage instantané de votre campagne directement sur l’écran dynamique. Vous pouvez également lancer la diffusion automatique de votre campagne au démarrage de votre écran en installant l’application AutoStart.
Retrouvez le guide de la méthode simple pour vos écran d’affichage dynamique
La méthode simple pour faire un affichage dynamique
La méthode simple s'agit d'effectuer très peu de réglages pour réaliser l'affichage dynamique. Les paramétrages se font en présentiel et avec une clé USB.
Questions et réponses sur l'affichage dynamique
L'affichage dynamique, apprenez tout sur cet outil de communication digitale et découvrez toutes les réponses à vos questions ici.
Ecran interactif et écran d'affichage dynamique, la véritable différence
Découvrez dans ce dossier les caractéristiques qui différencient un écran interactif en comparaison avec un affichage dynamique.
Comment créer sa première campagne d'affichage dynamique ?
Il existe deux méthodes pour créer un affichage dynamique : par voie “simple” ou par voie "avancée”. Découvrez tous les détails de création ici.