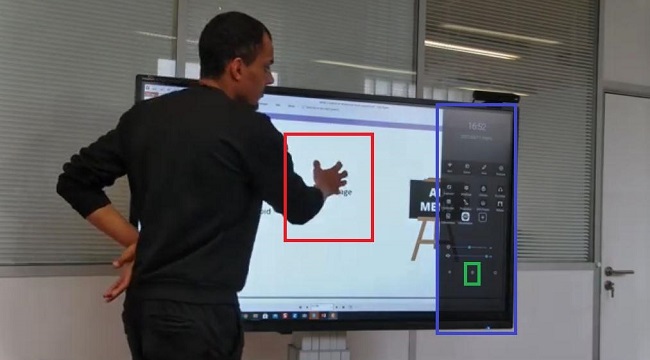- Nos marques partenaires
- Questions-Réponses
- • NEFLE « Notre école, faisons-la ensemble »
- • FAQ écrans interactifs
- • FAQ Vidéoprojecteur interactif
- • FAQ TBI fixe
- • FAQ boitiers BYOD et BYOM
- • FAQ Visualiseur de document
- • FAQ Visioconférence
- • FAQ logiciels
- • FAQ OPS, ordinateurs
- • FAQ support d'écran
- • FAQ Windows et Mac sur écran tactile
- • FAQ Solutions interactives
- • FAQ sur l'affichage dynamique
- • Se former sur l'écran interactif Easypitch
- Temoignages clients
- Service conseil & expertise
- Service leasing
- Service installation
- • Entretien avec un des installateurs de TBI/VPI de TBI-Direct
- • Questionnaire pré installation de TBI-VPI
- • Installation du VPI Easypitch EP450
- • Installation d'un écran interactif Easypitch sur un support mural
- • Installation du support mural ajustable BalanceBox 400
- • Smart Kapp - Guide d'installation et d'utilisation
- Service formation
- Service support & SAV
- Club TBI Direct
- Actualités TBI
- Conditions
- Qui sommes-nous ?
Écran Easypitch, le matériel et les connexions
Ce support de formation présente le matériel et les différentes connexions de l’écran Easypitch.
Qu’est-ce qu’un écran Easypitch ?
C’est comme votre télévision mais un peu plus résistant et tactiles. Sa fonction tactile provient de ses capteurs qui se trouvent tout autour de la bordure de l’écran.
Plusieurs points seront abordés dans ce support de formation :
● La présentation du matériel
● Le système Android et la connectique
● Comment connecter un ordinateur portable à l’écran ?
● L’utilisation de la télécommande
● Les menus Swipe et Manita
● La connexion filaire
● La connexion Wifi Hotspot
● Comment entretenir son écran et ses capteurs
La présentation du matériel
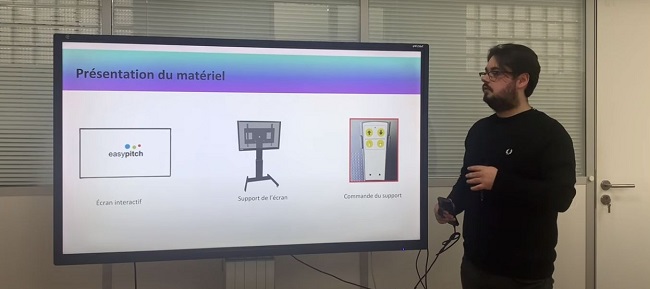
Pour la présentation du matériel nous avons l’écran entièrement qui est posée sur un support d’écran ajustable. Par exemple, si vous êtes dans une école maternelle, vous voulez faire une présentation à vos élèves qui sont de petite taille. Donc pour qu’il puisse regarder, on baisse l’écran à leur niveau. Mais par exemple si on est aussi dans une salle de réunion entreprises où il y a beaucoup de monde et que la salle est en profondeur, il y a des gens qui au fond de salle ne verront pas forcément l’écran. Ce qu’il faudrait faire dans ce cas-là c’est ajusté l’écran en hauteur afin que tout le monde puisse voir l’écran et ensuite à la fin remettent à la taille souhaitée pour tout le monde. Aussi à l’arrière de cet écran il y a différentes poignets de chaque côté pour qu’on puisse déplacer l’écran par exemple si on veut déplacer un écran d’une salle à une autre.
Le système Android et les connectiques
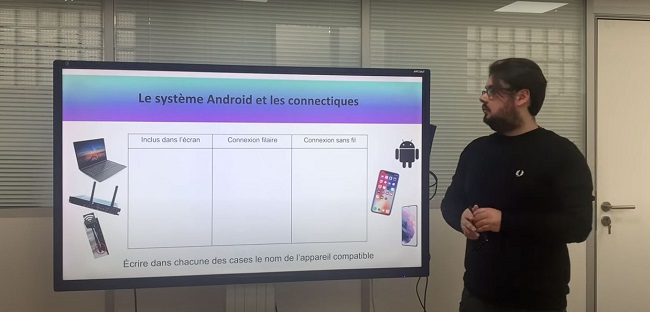
Chaque écran Easypitch possède un Android natif. Ce qui veut dire que à chaque fois, un Android est inclus dans l’écran Easypitch. C’est aussi le cas pour l’OPS et les capteurs wifi. Les connexions filaires peuvent être un PC portable, un ordinateur de bureau ou une tablette dans certains cas. Et pour les connexions sans fil ça peut être un téléphone portable que ce soit sous iOS ou sous Android.
Connecter un ordinateur portable à un écran interactif

Pour connecter un ordinateur portable à l’écran interactif, il vous suffit de deux câbles : un câble USB et un câble HDMI ou VGA. Le câble USB permet à votre écran d’être bien tactile quand vous le branchez à votre ordinateur. Les câbles HDMI ou VGA permettent de partager l’image et le son vers votre écran interactif. Les câbles HDMI et USB sont branchés ici sur le côté de l’écran. Et bien sûr dans quelques années, tous les écrans Easypitch seront munis d’un câble USB type C pour connecter tous types d’appareils à votre écran interactif.
Les options d’affichage du bureau Windows
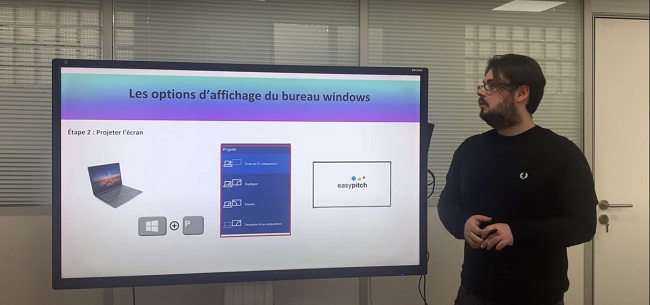
Pour projeter l’écran de votre bureau Windows à l’écran interactif, il vous suffit sur votre clavier de faire Windows + P. Ce qui affichera une fenêtre qui vous permettra de faire différentes fonctionnalités à savoir dupliquer votre écran, étendre ou avoir un deuxième écran uniquement. Dans 90% des cas, les personnes utilisent principalement la fonction dupliquer ce qui permet de projeter plus facilement votre écran à l’écran interactif.
L’utilisation de la télécommande
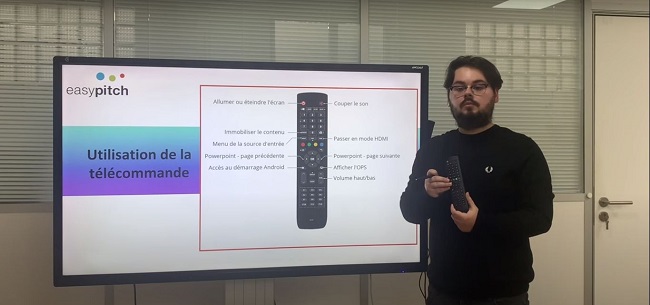
L’écran Easypitch est accompagné d’une télécommande qui à première vue on dirait une télécommande d’une télévision. On retrouve des boutons de base avec les boutons allumer et éteindre, augmenter ou baisser le volume.
Mais elle possède aussi des boutons spécifiques à l’écran Easypitch :
● Le bouton Frise qui permet d’immobiliser le contenu de l’écran
● Le bouton HDMI qui permet de changer de source en un clic
● Le bouton pour accéder au démarrage Android et afficher l’OPS pour accéder à différentes sources de l’écran interactif.
Les menus swipe et manita
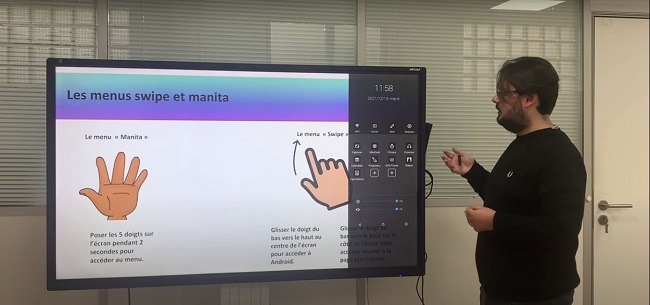
Nous allons maintenant présenter les deux différents menus : swipe et manita. Ses gestes permettent d’accéder entre différente source de l’écran interactif. Le menu manita permet d’accéder au menu de l’écran interactif en utilisant simplement sa main et ses doigts. On clique sur l’écran et le menu apparaît avec différentes fonctionnalités. Pour quitter le menu, il suffit d’un simple geste du doigt. Mais aussi, on peut accéder à ce menu en faisant levant le doigt en bas à droite de l’écran quelques secondes et le menu s’affiche.
Pour le menu swipe, tout se passe en bas du milieu de l’écran. Si on fait un simple swipe de l’écran cela affichera l’écran d’accueil d’Android. On a donc changé de sources de l’écran interactif. Si on fait un swipe un peu plus long que le premier, cela affichera les différentes applications d’Android. Et pour revenir en arrière, il suffit juste de faire un simple geste, un simple swipe en bas à droite de l’écran qui nous permet de revenir à l’écran du menu Android et un autre swipe pour revenir à l’écran de notre présentation. Avec simplement un geste, on peut revenir à la page précédente.
Qu’est-ce que le menu manita affiche ? Il affiche les réglages principaux ou les différentes fonctionnalités qu’on peut avoir dans le menu. Comme le changement de la luminosité et le changement de volume qui s’affiche en bas du menu.
La connexion réseau filaire

Pour ce qui est de la connexion réseau filaire, l’écran Easypitch possède deux ports Ethernet : LAN 1 et LAN 2 et d’autres entrées et sorties différentes. On a aussi un débit répartis entre les différentes sources qui se branchent avec un câble RJ45 à l’arrière de l’écran et qui permet d’accéder aux sources Android et OPS afin que le réseau puisse passer via Android et l’OPS.
La connexion wifi et hotspot
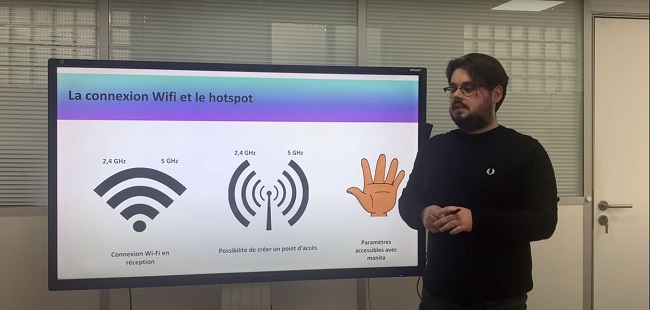
On a la possibilité d’avoir une connexion wifi à la réception qui va de 2,4 GHz à 5 GHz. Mais aussi la possibilité de créer un point d’accès wifi hotspot si vous avez un appareil qui a besoin de ce point d’accès. Vous pouvez créer tout cela en allant dans le menu manita. Vous allez dans « Réglages », « Point d’accès wifi mobile » et vous pouvez configurer vos points d’accès pour votre appareil et pour revenir il suffit d’un simple clic sur l’écran. Toutes ses manipulations se fait facilement en quelques gestes.
L’entretien de l’écran et des capteurs

A un moment, votre écran va commencer à avoir des saletés, des traces de doigts à force d’utiliser le tactile. Pour cela, il est conseillé de vous munir d’un chiffon propre et de produits de nettoyage basiques et de nettoyer l’écran pour que ce soit mieux au niveau de l’hygiène et pour la fonctionnalité de l’écran interactif. Et pour enlever la poussière à l’arrière de l’écran, sur les capteurs c’est la même chose. Vous pouvez utiliser des bombonnes d’air pour nettoyer les endroits difficiles d’accès de votre écran interactif.
Les couches Android et Windows sur l’écran interactif
L’écran interactif propose une couche Android et une Windows adaptées à tous les besoins. Voici les fonctionnalités de cette couche.
Tout savoir sur les fonctionnalités de base de Uboardmate CC
Uboardmate CC est le logiciel intégré dans les écrans interactifs Easypitch. Il gère l'écriture, les images, et d'autres fonctionnalités très utiles.