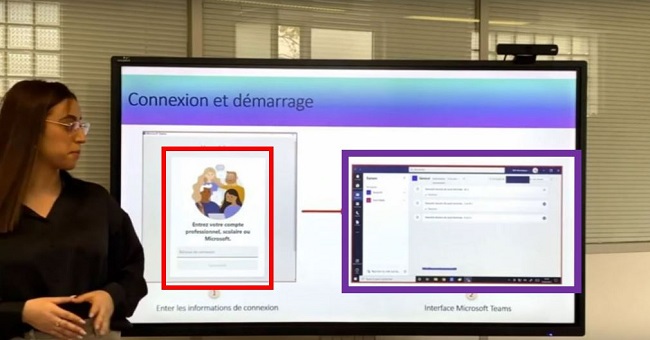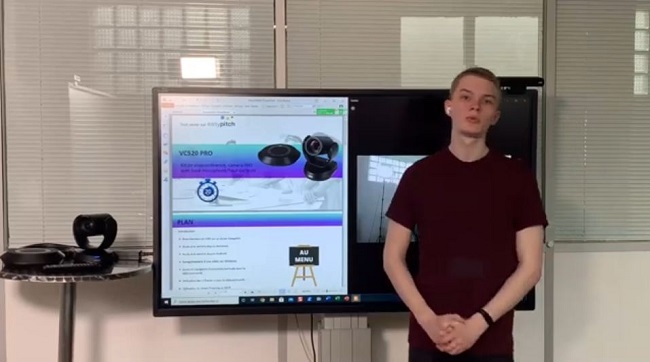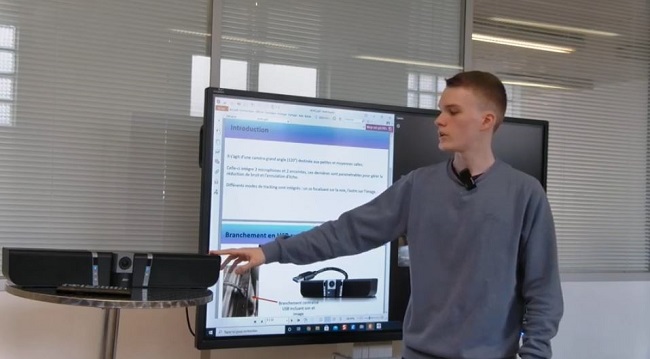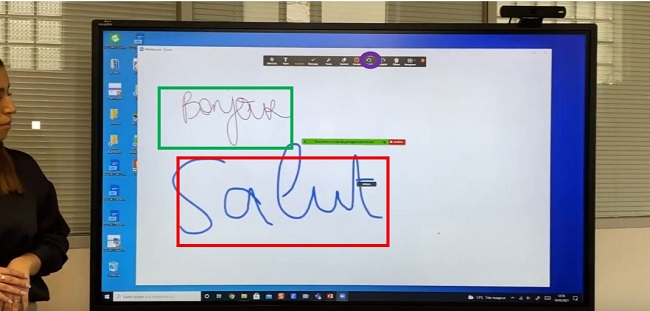- Nos marques partenaires
- Questions-Réponses
- • NEFLE « Notre école, faisons-la ensemble »
- • FAQ écrans interactifs
- • FAQ Vidéoprojecteur interactif
- • FAQ TBI fixe
- • FAQ boitiers BYOD et BYOM
- • FAQ Visualiseur de document
- • FAQ Visioconférence
- • FAQ logiciels
- • FAQ OPS, ordinateurs
- • FAQ support d'écran
- • FAQ Windows et Mac sur écran tactile
- • FAQ Solutions interactives
- • FAQ sur l'affichage dynamique
- • Se former sur l'écran interactif Easypitch
- Temoignages clients
- Service conseil & expertise
- Service leasing
- Service installation
- • Entretien avec un des installateurs de TBI/VPI de TBI-Direct
- • Questionnaire pré installation de TBI-VPI
- • Installation du VPI Easypitch EP450
- • Installation d'un écran interactif Easypitch sur un support mural
- • Installation du support mural ajustable BalanceBox 400
- • Smart Kapp - Guide d'installation et d'utilisation
- Service formation
- Service support & SAV
- Club TBI Direct
- Actualités TBI
- Conditions
- Qui sommes-nous ?
Easycam120 Caméra de visioconférence 4K
Dans cette vidéo nous allons vous présenter la Easycam120, caméra de visioconférence 4K avec un champ à 120°.
Les points qu’on abordera concernent le :
- Branchement en USB sur un écran Easypitch
- Accès à la caméra depuis Android
- Accès à la caméra depuis Windows
- Enregistrement vidéo sur Windows
- Zoom et navigation horizontale/verticale avec la télécommande
- Utilisation des « Preset » avec la télécommande
- Menu de paramétrage.
Présentation de la Easycam120

La caméra elle est plutôt légère dans l’ensemble. L’indication 4K montre qu’elle a une résolution ultra haute définition. Elle a un support malléable qui permet de la poser sur une table ou une bien sur le haut de l’écran interactif. Le branchement se fait par USB, USB C.
Branchement en USB sur un écran interactif
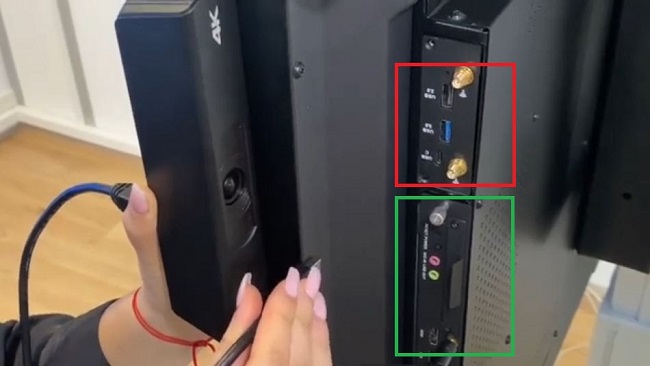
![]() Branchement depuis le RK
Branchement depuis le RK
![]() Branchement depuis l’OPS
Branchement depuis l’OPS

Pour brancher l’Easycam120, on a trois possibilités :
- depuis le RK
- depuis l’OPS
- directement sur l’écran interactif
Accès à la caméra depuis Windows
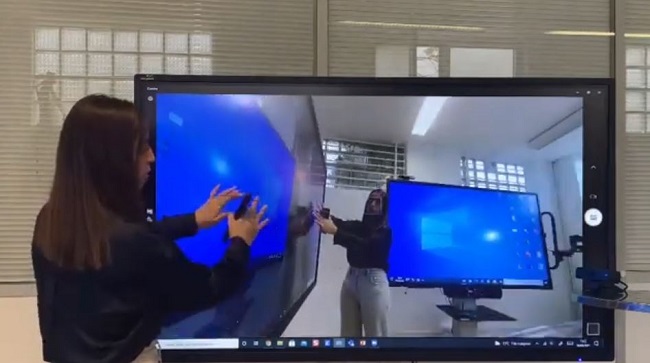
Nous poursuivons avec l’accès à la caméra sous Windows. Pour y accéder, vous pouvez saisir votre application avec la barre de recherche et la sélectionner. Une fois votre application ouverte, vous pouvez changer de mode, passer de la caméra à l’appareil photo en un seul geste.
Zoom horizontal/vertical avec la télécommande
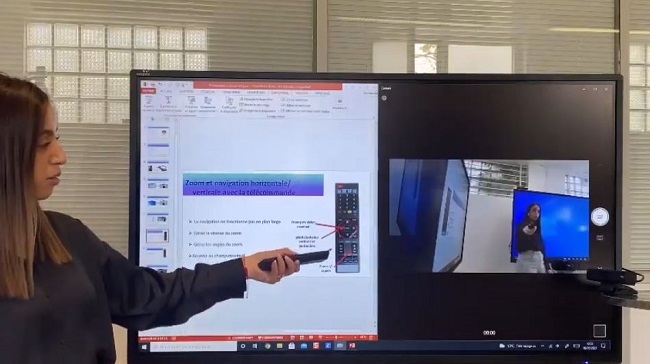
Dans cette partie nous allons voir comment réaliser un zoom et la navigation horizontale et verticale avec la télécommande. Donc, nous pouvons réaliser deux sortes de zoom : un zoom lent et un zoom rapide.
Le zoom lent se fait grâce au petit slow, avant et arrière, tandis que le zoom fast est beaucoup plus rapide. Nous avons également la navigation, à gauche pour aller à gauche et à droite pour aller à droite. Nous pouvons aussi aller vers le haut et vers le bas.
Pour revenir au champ large, nous appuyons sur « Home ».
Utilisation des presets avec la télécommande
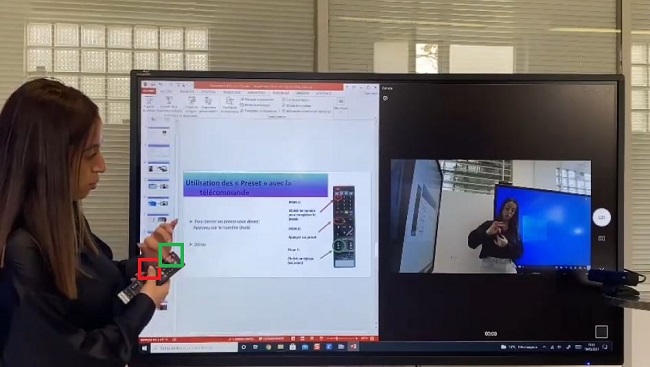
![]() Appuyer sur le menu « preset »
Appuyer sur le menu « preset »
![]() Choisir un numéro
Choisir un numéro
Alors dans cette partie, nous allons voir comment utiliser des Prests avec la télécommande. Donc, un preset est un réglage qu’on enregistre sur la touche de la télécommande.
Nous allons d’abord effectuer un réglage, le zoom comme ceci. Nous allons appuyer sur « preset ». On reste appuyer sur « preset » et on choisit un numéro, ici le 1. Donc je reviens à mon champ large et j’appuie sur 1. Le preset a été enregistré.
Le menu de paramétrage
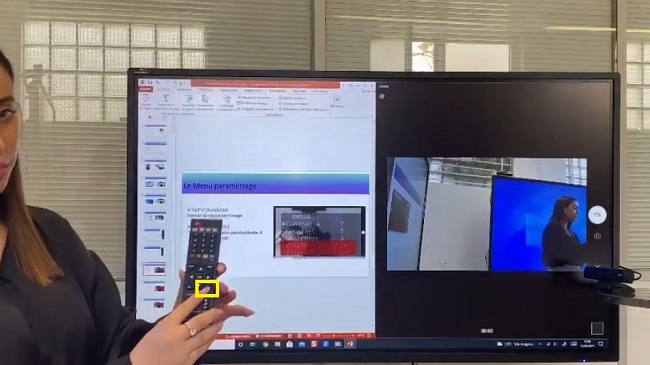
Le menu paramétrage permet de gérer différentes options de la Easycam120. Pour cela, nous appuyons sur « menu ». Depuis le menu, nous avons accès à différents réglages, notamment la couleur, l’image, la réduction de bruit, les informations et les réglages.
Donc, nous allons dans un premier temps contrôler l‘image. Nous pouvons choisir le Flip horizontal ou le Flip vertical. Cela va déterminer l’affichage de l’écran de la caméra. Nous pouvons également gérer le contraste et la luminosité.
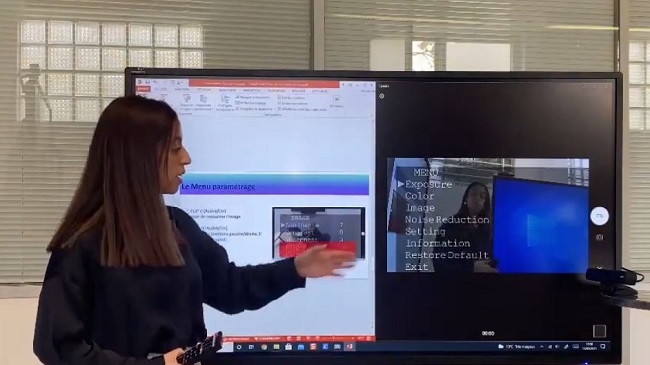
On va faire un essai avec la luminosité. On peut augmenter la luminosité, pour cela nous appuyons sur la flèche qui pointe vers la gauche. Le maximum est 14 et le minimum 0. Pour revenir en arrière, il suffit d’appuyer sur la flèche « retour ».
Enfin, la réduction de bruit peut se faire en 2D NR ou 3DNR.
Démonstration
Nous pouvons réaliser deux sortes de zoom : un zoom lent et un zoom rapide.
Le zoom lent se fait grâce au petit slow, avant et arrière. Le zoom fast est beaucoup plus rapide. Nous avons également la navigation donc à gauche pour aller à gauche et à droite pour aller à droite. Nous pouvons également aller vers le haut et vers le bas. Pour revenir au champ large, nous appuyons sur « Home ».
On va utiliser des presets avec la télécommande. Donc, un preset est un réglage que l’on enregistre sur les touches de la télécommande. Nous allons d’abord effectuer un réglage, donc le zoom comme ceci. Nous allons appuyer sur « preset », on reste appuyer sur « preset », on choisit un numéro, ici le 1.
Donc, je reviens à mon champ large et j’appuie sur 1. Le preset a été enregistré. Nous appuyons sur « Menu ». Depuis notre menu nous avons accès à différents réglages, notamment la couleur, l’image, la réduction de bruit, les informations et les réglages.
Présentation de Microsoft Teams sur un écran interactif Easypitch
Vous retrouverez la présentation des différentes fonctionnalités de Microsoft Teams sur un écran interactif Easypitch.
Présentation de la caméra Aver VC520 Pro et ses fonctionnalités
Le kit Aver VC520 Pro est idéal pour les moyennes grandes salles de visioconférence. Elle propose plusieurs fonctionnalités depuis la télécommande.
Présentation et utilisation de la caméra Aver VB342+
La caméra Aver VB342+ est une caméra de visioconférence avec différentes fonctionnalités comme le tracking audio et vidéo, la fonction preset, etc.
Guide d’utilisation de Zoom sur un écran interactif Easypitch
Utilisez l’application Zoom en tout simplicité sur l’écran interactif Easypitch. Plusieurs fonctionnalités sont à disposition.