
- Nos marques partenaires
- Questions-Réponses
- • NEFLE « Notre école, faisons-la ensemble »
- • FAQ écrans interactifs
- • FAQ Vidéoprojecteur interactif
- • FAQ TBI fixe
- • FAQ boitiers BYOD et BYOM
- • FAQ Visualiseur de document
- • FAQ Visioconférence
- • FAQ logiciels
- • FAQ OPS, ordinateurs
- • FAQ support d'écran
- • FAQ Windows et Mac sur écran tactile
- • FAQ Solutions interactives
- • FAQ sur l'affichage dynamique
- • Se former sur l'écran interactif Easypitch
- Temoignages clients
- Service conseil & expertise
- Service leasing
- Service installation
- • Entretien avec un des installateurs de TBI/VPI de TBI-Direct
- • Questionnaire pré installation de TBI-VPI
- • Installation du VPI Easypitch EP450
- • Installation d'un écran interactif Easypitch sur un support mural
- • Installation du support mural ajustable BalanceBox 400
- • Smart Kapp - Guide d'installation et d'utilisation
- Service formation
- Service support & SAV
- Club TBI Direct
- Actualités TBI
- Conditions
- Qui sommes-nous ?
Android et Windows sur écran interactif Easypitch
L’écran interactif Easypitch dispose de deux couches : Android et Windows. Mais la couche Android est le système d’exploitation de base pour le fonctionnement de l’écran.
Pour connaître davantage sur ces deux couches, nous allons voir :
- Comment accéder à la couche Android ?
- Les applications sur la couche Android
- La personnalisation du menu démarrage
- Uboardmate sur Android
- Comment ouvrir un fichier ?
Accéder à la couche Android
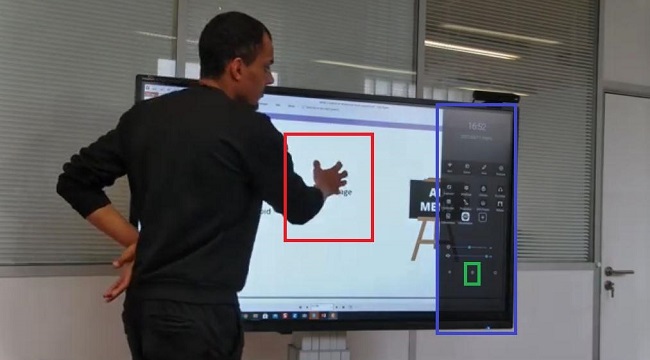
![]() Les cinq doigts sur l’écran
Les cinq doigts sur l’écran
![]() Menu
Menu
![]() Touche centrale
Touche centrale
Pour accéder à la couche Android, on place les cinq doigts sur l’écran, on attend deux secondes et le menu apparaît. On appuie sur la touche centrale du menu et la couche Android apparaît directement.
Personnalisation du raccourci d’applications Android
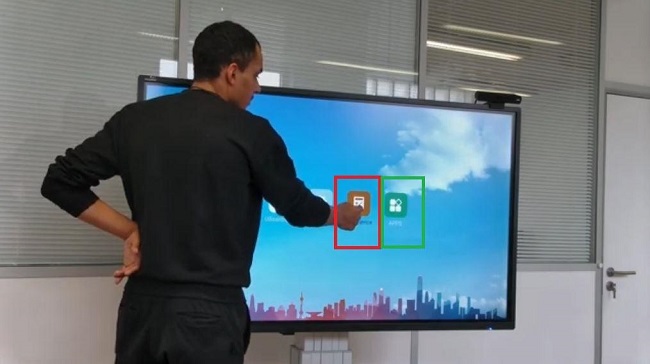
![]() Petit carré avec Apps
Petit carré avec Apps
Nous avons des applications de base, les raccourcis. Si on veut les modifier, on va statuer sur l’application, le menu apparaît avec les différentes applications et on sélectionne celle de notre choix.
Comment accéder à toutes les applications ? Dans le menu il y a le petit carré avec Apps, on appuie dessus et toutes les applications apparaissent.
Pour installer des applications supplémentaires, on clique sur Apk Installer. On peut par exemple obtenir l’appareil photo, une calculatrice, Chrome pour accéder à internet, Excel, PowerPoint et Word qui font partis de la suite Office, pour les présentations, NaviCast pour partager notre écran sur l’écran interactif et d’autres applications.
Uboardmate CC sous Android
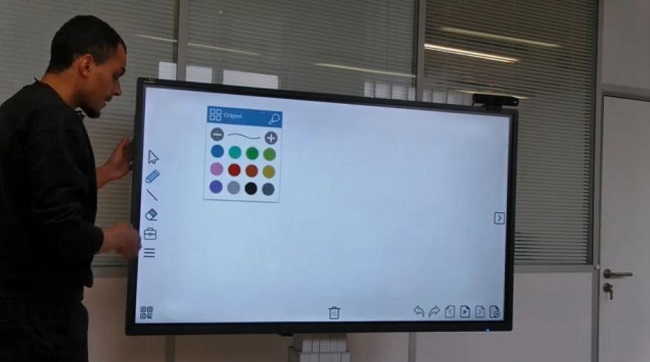
Accéder au contenu d’une clé USB sous Android
Si on a un fichier à récupérer sur une clé USB, on peut le retrouver dans les Apps-File. Une fois que la clé USB est branchée sur l’écran, elle apparaît en tant que SDA 1. Une fois dessus, tout le contenu de la clé USB apparait et il suffit d’ouvrir le fichier.
Windows 10 sur l’écran interactif Easypitch
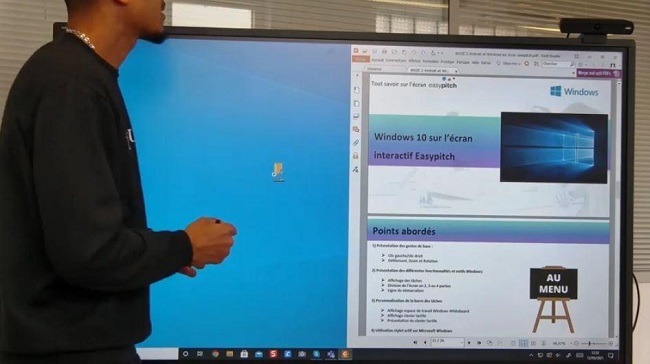
- La présentation des gestes de base
- La présentation des différentes fonctionnalités et outils Windows
- La personnalisation de la barre de tâche
- L’utilisation du stylet actif sur Microsoft Windows
Présentation des gestes de base
Le clic droit se fait d’une manière pointée sur l’écran jusqu’à l’apparition d’une fenêtre. Pour le double clic, on tape deux fois sur l’écran distinctement. Quant au zoom, on choisit une image, puis il suffit de le tirer. Et si on veut dézoomer, on refait l’opération dans le sens inverse.
Affichage des tâches
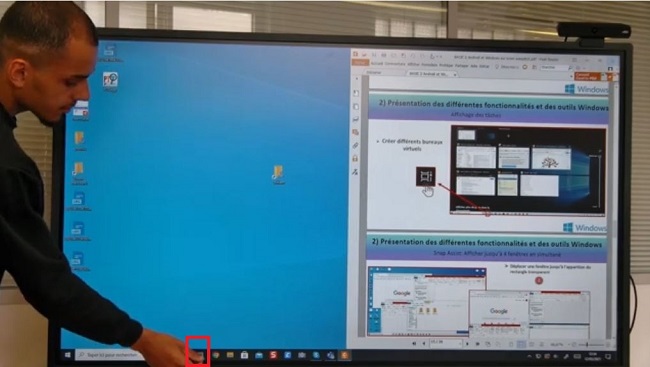
Snap Assist
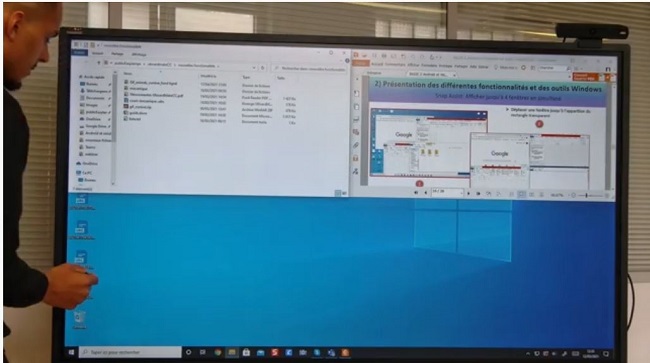
Personnalisation de la barre des tâches
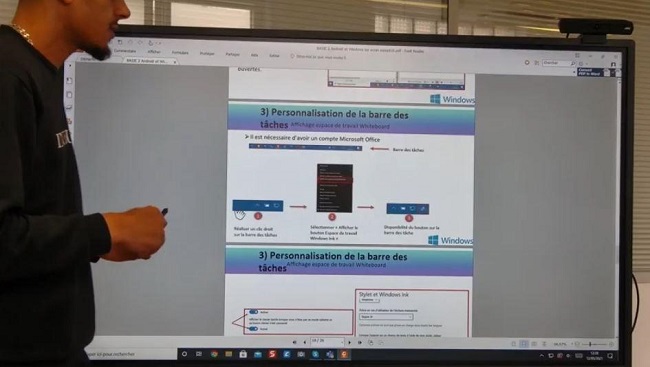
Afficher l’espace de travail Windows Ink
Pour personnaliser la barre des tâches, il suffit de faire un clic droit sur la barre des tâches et de sélectionner « Afficher le bouton d’espace de travail Windows Ink », et il apparaît juste en bas de l’écran. Ou sinon, on peut directement l’actionner dans les paramètres Windows.
Affichage du clavier tactile
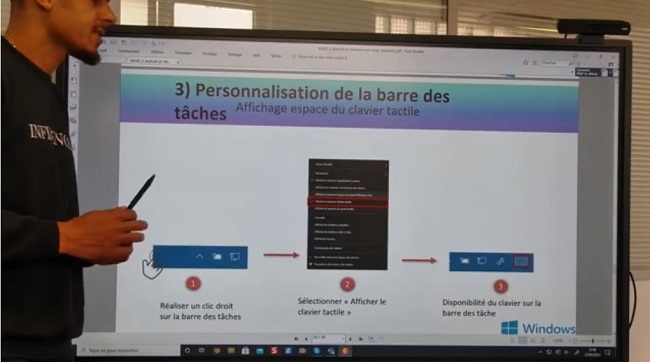
Toujours dans la personnalisation de la barre des tâches. Pour afficher le clavier tactile, on fait un clic droit sur la barre des tâches « Afficher le bouton clavier tactile », et il apparaît. Pour personnaliser le clavier, on lance le clavier, on possède des paramètres pour différents claviers.
Le stylet actif sur Microsoft Windows
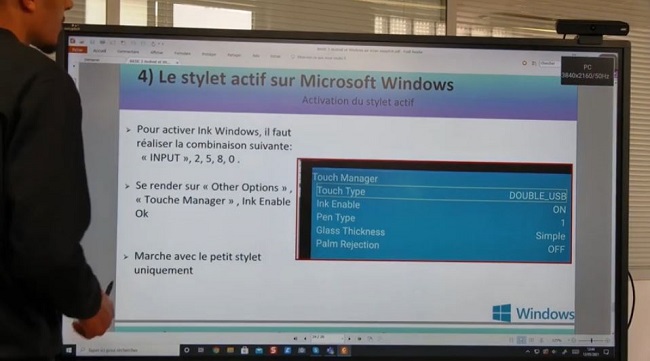
Démonstration sur Whiteboard
Ainsi, on peut écrire avec le stylet actif sur Microsoft Whiteboard. Avec le doigt on peut bouger la présentation, on peut zoomer et dézoomer, et avec le dos de la main, on peut effacer.
Présentation du matériel et des connexions de l'écran Easypitch
Découvrez dans cet article les différents matériels, les connexions qui composent un écran Easypitch, et comment entretenir le dispositif.
Tout savoir sur les fonctionnalités de base de Uboardmate CC
Uboardmate CC est le logiciel intégré dans les écrans interactifs Easypitch. Il gère l'écriture, les images, et d'autres fonctionnalités très utiles.
































