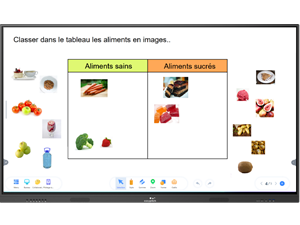Produits phares enseignement
Produits phares entreprise
Services

Conseil et expertise
Vous vous interrogez sur vos usages ?
Lors de la réalisation d’un projet d’équipement en solutions interactives, il n’est pas toujours facile de faire un choix devant les multiples solutions proposées sur le marché.

Leasing
Besoin d’acheter une solution à budget maîtrisé ?
Adapté à toutes les organisations, le leasing ou crédit bail vous permet de disposer des équipements les plus récents technologiquement lorsque vous en avez besoin et d’éviter une dépense initiale potentiellement importante.

Installation
Où que vous vous trouviez, nos stations techniques sont disponibles partout
Que vous soyez en milieu rural ou urbain, sur le territoire français, nous saurons vous livrer une solution “clé en main”
Actualités
Ils nous font confiance
Témoignages clients
Direction régionale de la société Orange en Normandie.

Très bien pour la commande et la livraison du vidéo projecteur mais j'aurais aimé avoir des infos sur le Click Share...

Société bretonne de prestation techniques pour évênements.

Très bon produit, nous l'utilisons quotidiennement pour annoter des plans...