Optimiser l’utilisation de Teams avec deux écrans
Ecrans Tactiles Interactifs 03/03/2021Avant l’expansion de la visioconférence et du télétravail comme nouvelles pratiques en entreprise, les réunions d’équipe se déroulaient en présentiel et les présentations se faisaient sur un seul écran. Actuellement, et avec le développement de la nouvelle approche hybride du travail ainsi que les logiciels de réunions à distance comme Teams, ces réunions ont été touchées par l’hybridation, elles permettent désormais de réunir des personnes en présentiel et en distanciel en simultané.
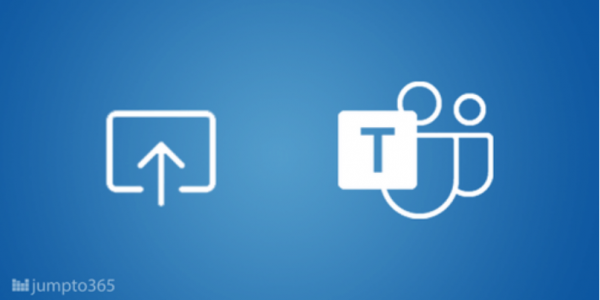
Nous allons nous focaliser dans cet article sur les réunions Teams comme elles sont de plus en plus répandues. L’utilisation d’un seul ou plusieurs écrans pour notre présentation peut influer sur la réussite de la réunion.
Avantages du multi-affichage
Quand vous utilisez un seul écran pour votre présentation, vous vous trouvez souvent avec des éléments supplémentaires sur votre écran qui peuvent être perturbants, comme : la barre des tâches Windows, la barre de menu en haut, les autres applications ouvertes, et si vous utilisez PowerPoint, il occupe tout votre écran et vous n’avez même pas la vue du présentateur.
Il y a beaucoup d’avantages à avoir à disposition plusieurs écrans pour votre présentation, mais le principal est d’avoir un seul écran pour partager votre contenu avec les participants, et un second écran vous permettant d’avoir une vue sur les visages des personnes connectées à distance, le chat de la réunion, et peut être des notes ou d’autres ressources. Cette solution vous permet donc de dissocier votre présentation du reste du contenu de votre ordinateur et de vous éviter les allers retours entre les fenêtres quand on n’utilise qu’un seul écran.
Si le deuxième écran n’est pas indispensable pour une réunion d’équipe productive, il fait néanmoins une différence dans la vie professionnelle quotidienne, notamment quand vous participez à une réunion Teams et que vous présentez votre écran.
Voici nos conseils sur la façon de présenter correctement un PowerPoint lors d’une réunion d’équipe Teams.
Préparez votre écran de partage
Vous pouvez considérer votre écran de partage comme une scène où vous présentez des choses à un public. Vous voulez certes que votre présentation soit propre, professionnelle et de haute qualité, préparez donc à l’avance votre un scène de présentation ! Vous pouvez déposer dans cet espace toutes les applications que vous pourrez utiliser dans votre partage aux participants. Voici quelques conseils pour en tirer le meilleur parti pendant votre réunion.
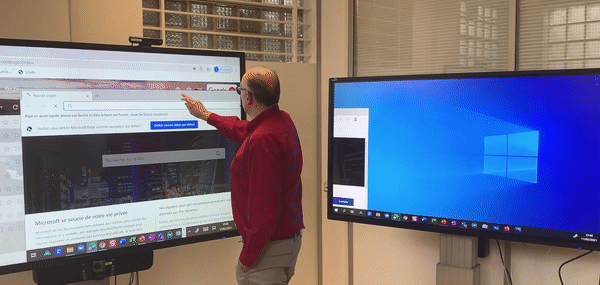
Votre écran partagé doit être votre moniteur secondaire
L’écran que vous présentez doit toujours être l’écran secondaire. Il doit être celui qui ne comporte pas la barre des tâches Windows. Cela lui permet de ne pas avoir de boutons inutiles ni de distractions de l’interface. Cela signifie également que vous ne verrez pas si j’ai utilisé Alt-Tab entre les applications sur l’autre écran. Vous ne verrez pas non plus de notifications si vous oubliez d’activer “Ne pas déranger” dans Teams.
Vous devez configurer votre écran de manière à ce que les fenêtres nécessaires soient ouvertes avant le partage, si possible. Mais n’hésitez pas à garder d’autres applications sur votre écran principal comme point de départ. Ne faites pas perdre de temps aux participants en cherchant des applications ou des pages web en direct pendant la réunion. Si vous pouvez l’éviter, essayez de les ouvrir, de les préparer et de les charger au bon moment de la présentation.
L’écran partagé est vraiment utile
Windows offre un moyen d’épingler et de diviser deux applications sur votre fenêtre afin qu’elles occupent tout l’espace. Cette fonction s’appelle l’assistant SNAP et peut afficher en simultané jusqu’à 4 fenêtres. Vous pouvez utiliser le curseur (ou un stylet si vous utilisez un écran tactile) pour ajuster l’espace d’affichage dédié à chaque application. C’est un excellent moyen de présenter deux applications de façon claire.
Voici comment utiliser la fonction SNAP pour afficher plusieurs applications en simultané sur votre écran.
Utiliser plusieurs ordinateurs de bureau
Windows dispose d’une fonction permettant de développer une application en mode plein écran et de créer un bureau séparé. Cette fonction est très utile car vous pouvez passer rapidement d’une application à l’autre, ce qui permet d’accéder à divers contenus sans les regrouper sur un seul écran. C’est la fonction de bureaux multiples. Vous pouvez créer des bureaux qui sont des combinaisons de plusieurs applications, de sorte que vous puissiez passer d’une application à l’autre quand serait-il nécessaire.
Voici comment créer et passer d’un bureau virtuel à un autre.
Utilisez l’appareil photo intégré pour vous montrer avec votre contenu
Lors d’une réunion, l’application Microsoft Teams ne permet pas d’afficher le contenu de votre écran à partager et votre caméra simultanément et en grande dimension. Le partage avec Teams va afficher la caméra en miniature et en bas de votre écran (elle reste néanmoins déplaçable).
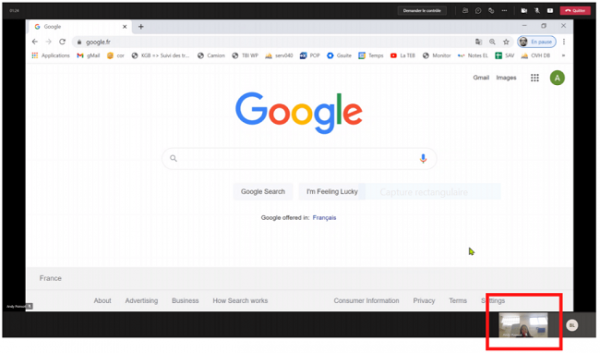
Nous avons trouvé une solution alternative à ce problème, que nous allons vous détailler, pour ce faire, l’application Caméra de votre ordinateur vous est indispensable.
1. Ouvrez l’élément que vous souhaitez partager (slide, moteur de recherche, fichier, tableau blanc etc…)
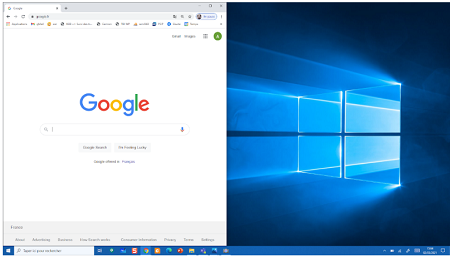
Ici nous avons placé notre fenêtre (à droite de l’écran) affichant notre navigateur et donc le contenu à partager lors de la réunion. Cette organisation nous permet d’avoir un “double écran” pour que l’on puisse afficher en simultané notre application Caméra.
2. Ouvrez une application qui vous montre le flux de votre caméra en direct.
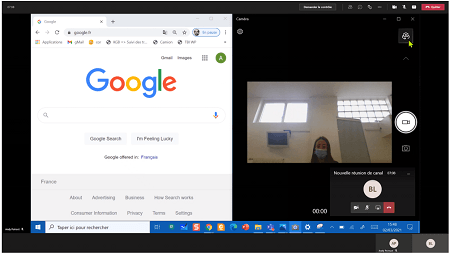
Nous avons notre écran séparé en deux, avec d’un côté, notre caméra et de l’autre la page est à présenter.Avec cette solution lors du partage de contenu via Microsoft Teams, les membres de la réunion auront un affichage bien proportionné entre le contenu et la caméra.
Utilisez Whiteboard pour faire des croquis sur votre écran partagé
Vous pouvez utiliser le Microsoft Whiteboard pour écrire et dessiner des croquis ou des tableaux manuels. L’utilisation d’un écran interactif comme second écran est très pratique pour utiliser Whiteboard. Vous pouvez donc écrire des notes, mettre en évidence des points essentiels sur votre écran en même temps que vous faites votre présentation. Vous pouvez faire du brainstorming et faire participer votre auditoire, ajoutez des post-its dans votre espace Whiteboard au fur et à mesure qu’une nouvelle idée émerge et donnez du dynamisme à votre présentation.Si vous ne disposez pas d’écran interactif, vous pouvez ouvrir le tableau blanc dans un bureau virtuel sur votre écran de présentation.
Ne partagez pas votre écran que quand cela a du sens
Il est parfaitement normal d’alterner partage et non partage selon le contexte de votre présentation, mais faites-le quand c’est pertinent. Si vous parlez d’un sujet qui ne nécessite pas le partage d’écran, supprimez le partage de votre écran ! Lorsque vous êtes prêt à vous replonger dans le contenu, partagez votre écran.
| Conseil : avec PowerPoint, vous pouvez taper W ou B et l’écran devient blanc ou noir pour que les diapositives ne distraient pas les participants pendant que vous parlez. Appuyez à nouveau sur W ou B pour revenir aux diapositives. |
Certaines personnes préfèrent faire une pause de l’écran pour vous écouter. Alterner entre partage et non partage de l’écran n’est pas une mauvaise pratique ; en fait, c’est une bonne pratique qui permet de garder les participants attentifs.
Mettre en place l’écran principal
Votre écran principal (celui qui contient votre barre des tâches Windows et le bureau) est l’endroit où vous conserverez toutes les applications dont vous avez besoin pour gérer ce que vous présentez.
On y trouvera le fil de discussion de la réunion (le chat de réunion). Comme la réunion d’équipe se déroule dans une fenêtre séparée, vous réduisez presque immédiatement l’application principale des équipes dès le début de la réunion.
L’autre chose pour laquelle vous pouvez utiliser votre écran principal est la prise de notes sur OneNote par exemple. Séparez la réunion d’équipes et OneNote afin de pouvoir gérer ce qui a été demandé et convenu pendant la réunion tout en voyant les personnes présentes en même temps.
Enfin, si vous présentez une présentation PowerPoint en mode normal, la diapositive occupe tout l’écran secondaire, et la vue du présentateur prend place sur votre écran principal. Ce dernier est très utile car vous permet de gérer votre présentation. Si vous avez besoin de passer d’une application à l’autre, utilisez Alt-Tab pour mettre les équipes au premier plan, puis retournez sur PowerPoint pour continuer à présenter.
Ecrans Tactiles Interactifs
Une grande gamme d'écrans interactifs pour Entreprise et Education. Démarrage immédiat et absence d’ombre portée.
La visioconférence, un grand dispositif pour le travail hydride en 2021
Découvrez comment la collaboration hybride pilotée par les solutions interactives gagne encore plus de place dans les entreprises et en enseignement.
Comment appareiller vos outils de travail à l'écran interactif ?
L'écran interactif est compatible avec tous les outils de travail nécessaires pour assurer la productivité des collaborateurs comme les ordinateurs.


































