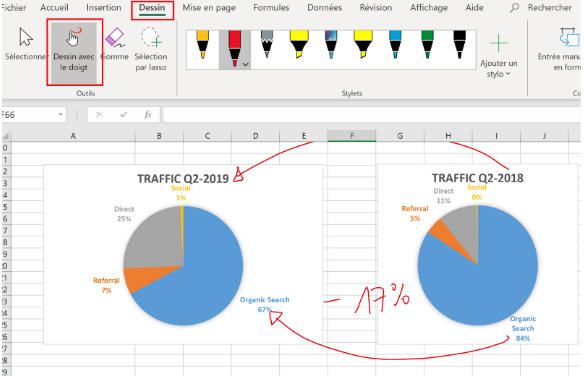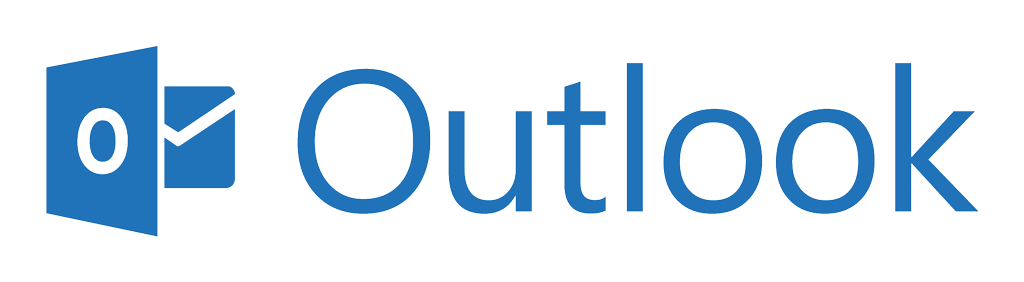Présentation de Microsoft Teams
Microsoft Teams est une application qui permet de créer, partager et collaborer en équipe à partir d’un ordinateur, d’un téléphone portable ou d’un écran interactif sur une plateforme commune, et personnalisable, il est ainsi possible de combiner des discussions en groupe, des réunions en visioconférence, des notes et des pièces jointes ce qui constitue une plateforme collaborative de gestion de projet.
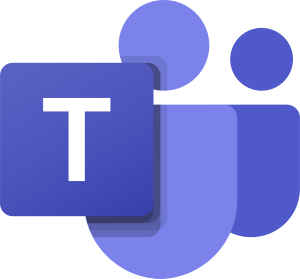
Cette application permet de faciliter le travail en équipe car les utilisateurs peuvent travailler sur d’autres applications telles que Word, PowerPoint, Excel, OneNote, ou encore Outlook tout en restant dans l’interface de l’application Teams.
Vous pouvez par exemple, programmer une réunion dans l’agenda Teams et celle ci est directement liée à OneNote ou l’on vous propose automatiquement une prise de note pour cette réunion.
Dans le cadre de l’usage de Teams avec un écran interactif, celui-ci représente une multitude d’avantages :
Si vous êtes par exemple amené à animer une réunion d’équipe sur un projet spécifique avec des collaborateurs à distance, vous pourrez lancer une réunion Teams sur votre écran interactif, puis lancer un tableau blanc collaboratif, vous pourrez directement annoter sur l’écran tactile ce que vous souhaitez.
Teams intègre la quasi totalité du pack Office (Word, Powerpoint, Excel, OneDrive, OneNote,…), vous pourrez alors lancer n’importe quel fichier depuis votre application Teams sur votre écran interactif.
Dès lors que vous vous connectez à Teams, vous pourrez voir différents onglets sur la gauche : activité, conversation, équipes, calendrier, appels, fichiers.
Chaque onglet propose des fonctionnalités différentes :
Rubrique activité : il s’agit simplement d’un sommaire général de toutes les activités effectuées dans Teams depuis votre dernière connexion, nous pouvons y retrouver le flux d’activité des différentes équipes auxquelles nous sommes intégrés, ainsi que notre flux d’activité personnel.
Rubrique conversation : vous permet de prendre contact de manière privée avec des membres de votre équipe, cette rubrique permet d’envoyer des messages et de partager des fichiers à une personne choisie.
Cette personne peut être appelée, vous pouvez partager vos affichages, vous pouvez importer des fichiers dans votre conversation, modifier ce fichier même en temps réel dans la conversation, que ce soit un fichier word, powerpoint, excel, ou encore un fichier texte ou image.
Rubrique équipes : dans cette rubrique vous retrouverez toutes les équipes auxquelles vous faites partie. Chaque équipe possède des sous-canaux, dans lesquelles les membres de l’équipes peuvent communiquer et partager des fichiers librement.
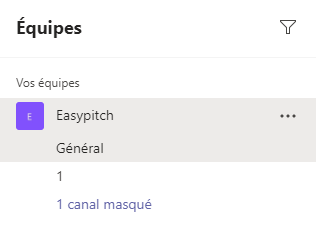
Ici est représentée une équipe (Easypitch) avec 3 canaux différenciés (Général, 1, et 1 canal masqué).
Chaque canal comporte les mêmes fonctionnalités que le mode conversation : contacter tous les membres de l’équipe grâce au tchat, partager, ouvrir et modifier des fichiers en temps réel avec tous les autres membres de l’équipe.
Une autre fonctionnalité très intéressante dans le tchat de votre équipe, la possibilité de lancer une réunion en un seul clic, grâce à cette icône :
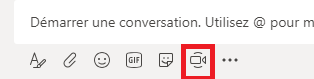
N’importe quel membre de l’équipe pourra rejoindre cette réunion.
Dans une réunion vous pouvez : communiquer et partager votre caméra, partager l’affichage de votre ordinateur ou d’une fenêtre choisie, prendre des notes.
Vous pouvez surtout partager un tableau blanc, très utile pour la collaboration, sur lequel tous les participants peuvent annoter en temps réel.
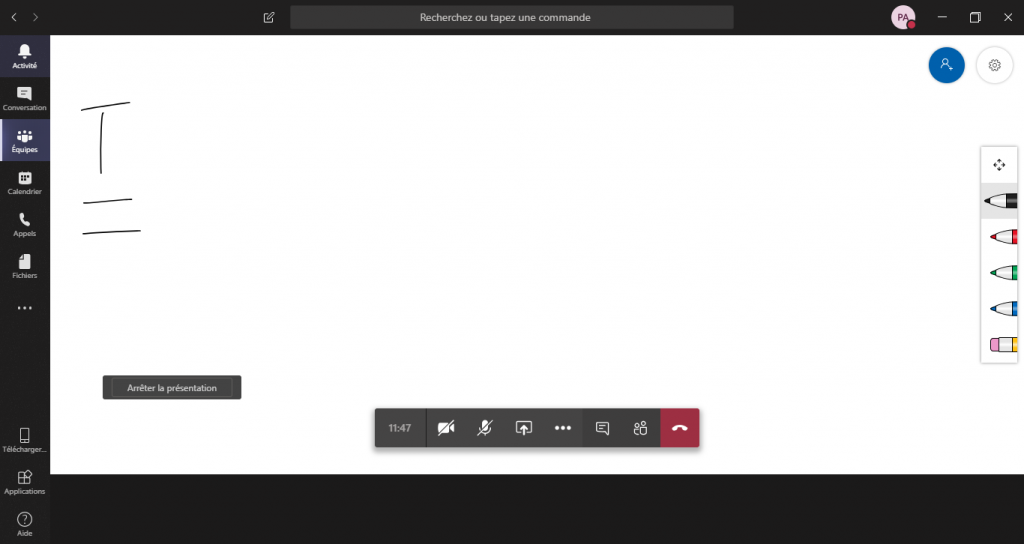
Rubrique calendrier : dans cette rubrique vous pouvez créer votre propre agenda, et l’agencer comme vous le souhaitez.
Vous pouvez y créer des événements, définir une date de début et une date de fin, donner un titre et un lieu à l’événement, donner une description de l’événement, ainsi que de convier plusieurs personnes à cet événement si souhaité.
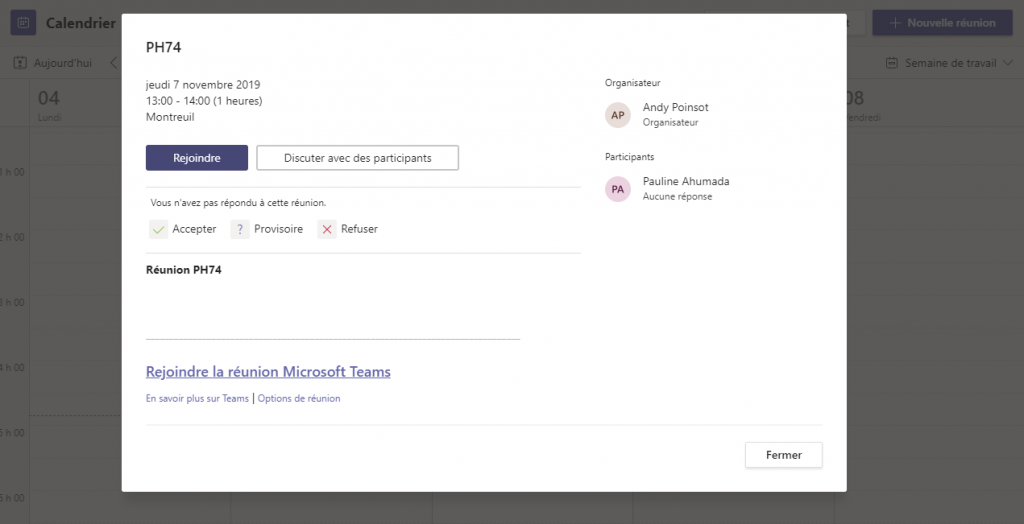
Tous les événements que vous créez et les événements auxquels vous êtes invités seront directement affichés dans votre calendrier :
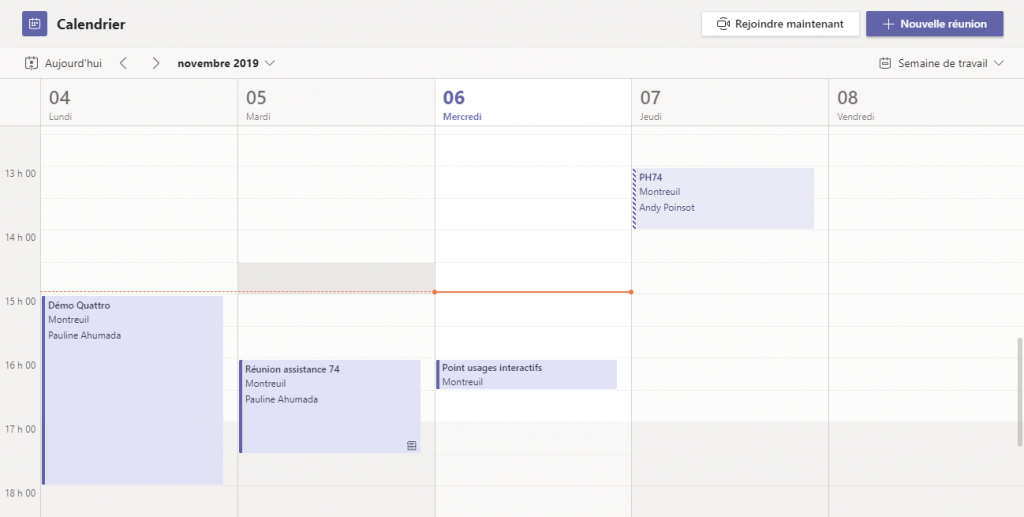
Rubrique appels : il s’agit de l’intégration directe de Skype Entreprise, vous pouvez ajoutez des contacts, avoir accès à la numérotation rapide pour appeler rapidement un contact, avoir l’historique de ses appels, avoir accès à sa messagerie vocale…
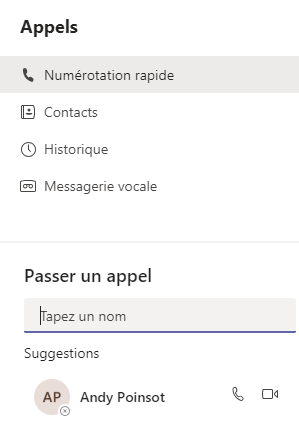
Rubrique fichiers : retrouvez tous vos fichiers partagés sur Teams et sur votre OneDrive.
La catégorie ‘Récent’ vous permet de visionner et modifier tous vos fichiers actifs que vous avez ouverts récemment.
La catégorie ‘Microsoft Teams’ vous permet de visionner et modifier les fichiers partagés dans les différentes équipes.
La catégorie ‘Téléchargement’ vous permet de retrouver vos fichiers téléchargés rapidement.
Enfin, l’interface OneDrive est directement intégrée dans Teams, vous n’avez plus besoin de vous rendre sur le site onedrive.com pour importer ou télécharger des fichiers, vous pouvez directement tout effectuer depuis Teams, pratique non ?
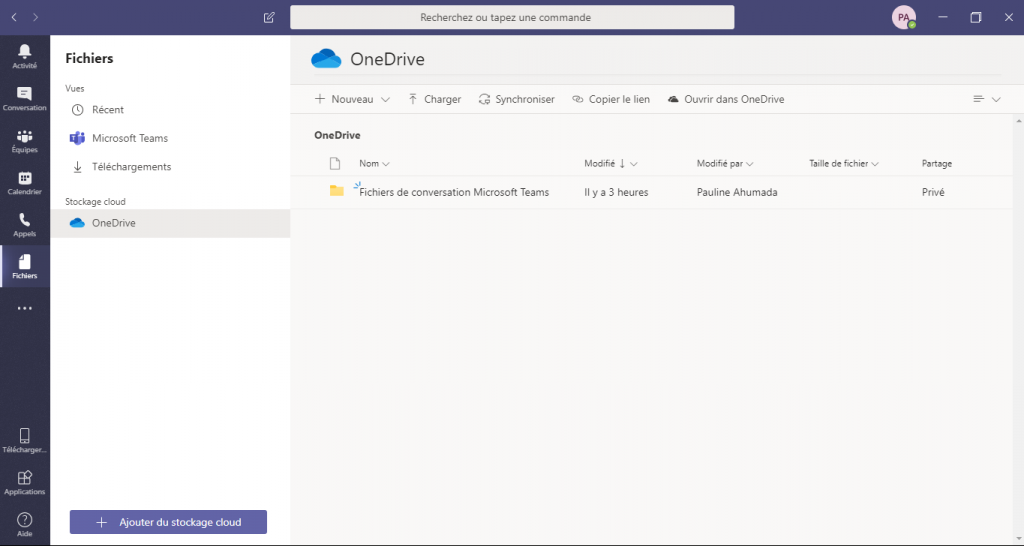
Intégrer des extensions à un canal de discussion :
Vous pouvez intégrer des extensions proposées par Microsoft directement dans Teams, ces extensions sont accessibles depuis n’importe quel canal, que ce soit en mode Conversation ou en mode Equipe, en cliquant sur le bouton + pour rajouter un onglet :
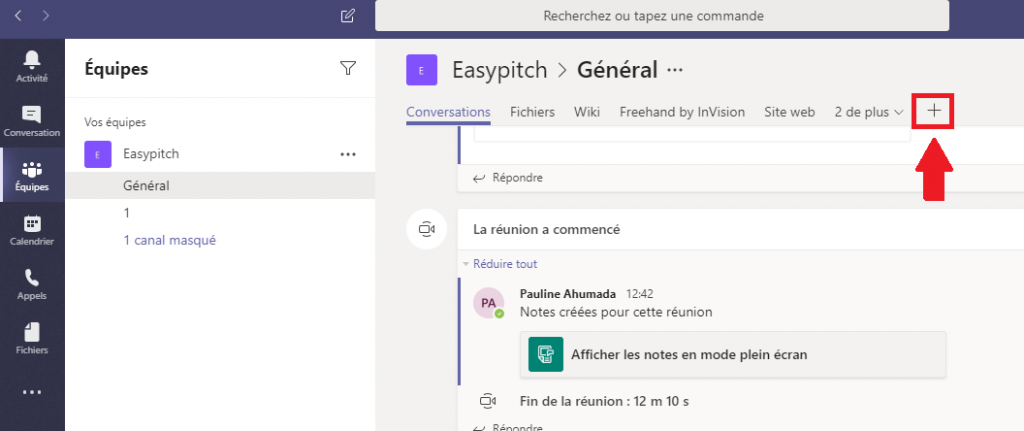
Vous pouvez ajouter une des nombreuses extensions proposées par Microsoft, ici nous testerons le Microsoft Planner (Planificateur) :
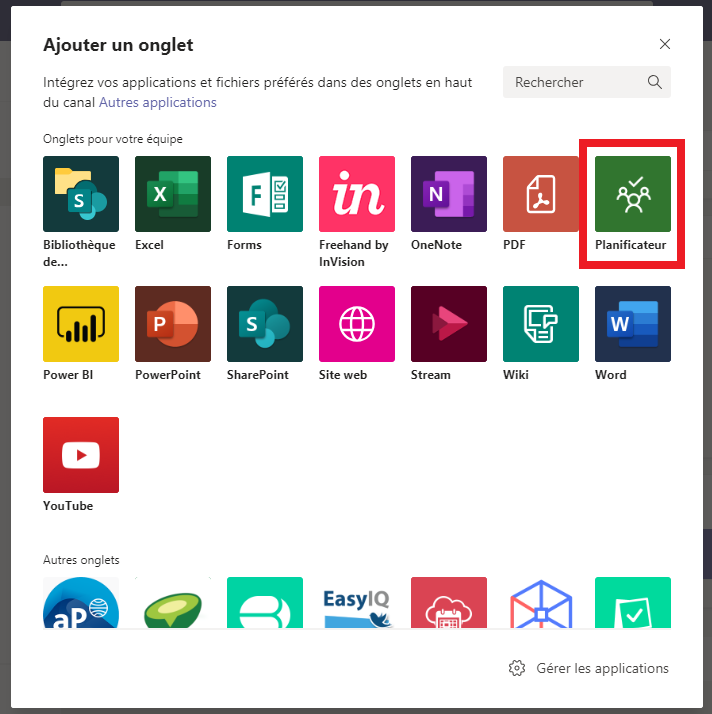
Le Planificateur permet de créer un plan général, composé de plusieurs compartiments, dans chaque compartiment pourront être inscrit des tâches détaillées :
Ici nous avons 2 compartiments à faire, PROJET FAQ ET USAGES BASIQUES W10, dans le compartiment projet faq se trouvent différentes tâches, GENERAL TAB, Article Environnement Windows 10, Article Windows Ink, …
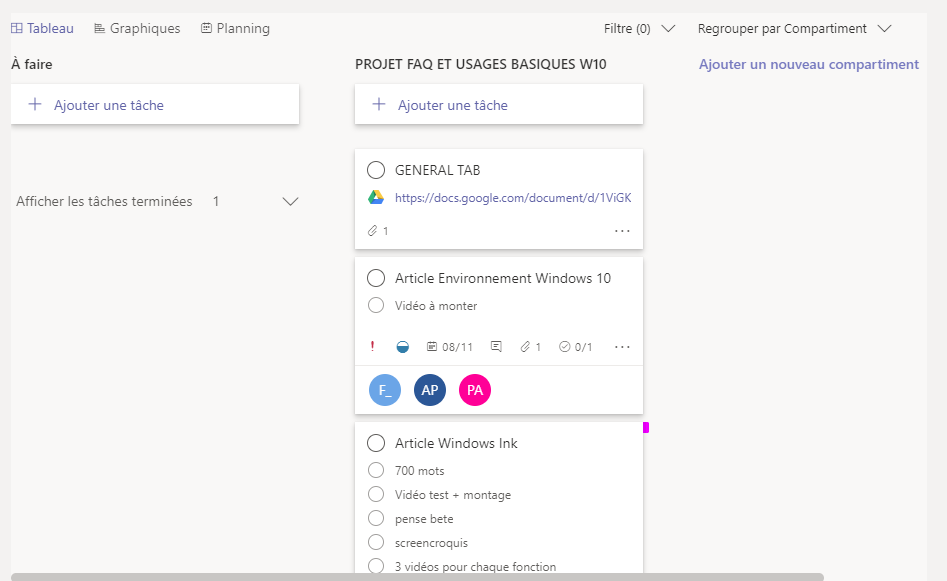
Chaque tâche peut être configurée avec plusieurs caractéristiques :
Une progression, une priorité, une date de début et d’échéance, des notes, des points de contrôle,…
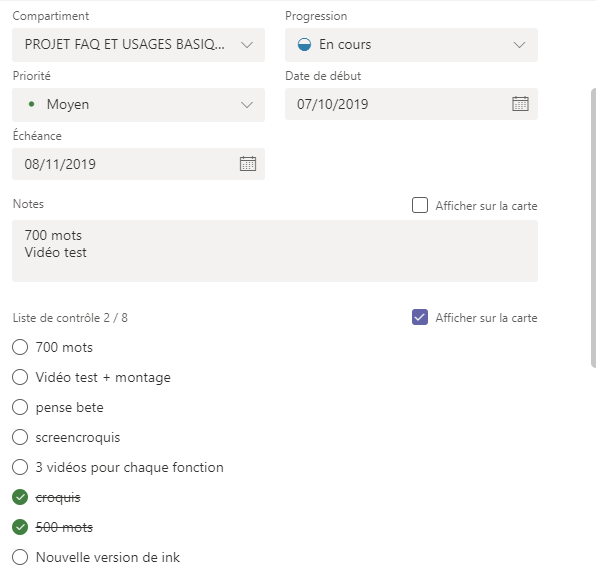
Plusieurs points du vue des compartiments sont disponibles : mode tableau (ci-dessus), et mode graphiques :
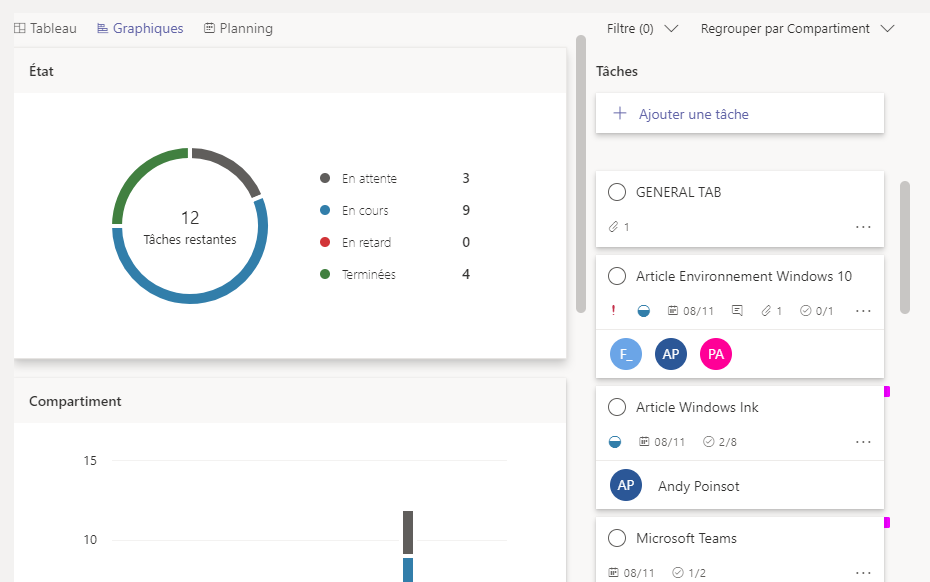
Vidéo de présentation de Microsoft Teams sur écran interactif tactile
Vous pouvez suivre toutes les étapes d’utilisation de Teams vues ci-dessus,la vidéo suivantes vous détaille les différentes manipulations à faire.