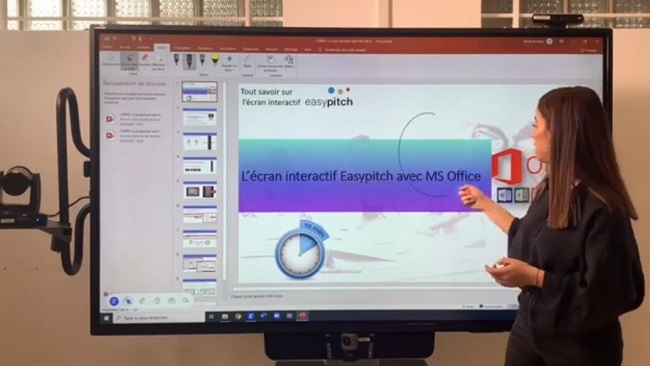Dans cette partie, nous allons voir comment projeter un appareil Miracast sur un écran interactif.
Projection sans fil d’un appareil mobile sur l’écran Easypitch avec Miracast
Les BYOD sont des systèmes de présentation sans fil, qui permettent de projeter son écran de l’ordinateur sur l’écran interactif. Ces systèmes apportent une présentation interactive et dynamique. Ils améliorent la productivité, et surtout réduisent les coûts de fonctionnement.
Miracast est une technologie de connexion sans fil. Elle permet de projeter l’écran, d’un appareil mobile (ordinateur portable, tablette ou smartphone) sur l’écran Easypitch. Miracast est désormais intégré aux appareils avec Windows 10.
Se connecter via Miracast depuis un ordinateur portable Windows 10
Donc, pour se connecter via Windows 10, il nous faut :
- un PC portable,
- un écran interactif
Puis, suivre les étapes suivantes :
- taper Windows + P depuis l’ordinateur,
- sélectionner DUPLIQUER,
- ensuite CONNECTER UN DISPOSITIF D’AFFICHAGE SANS FIL,
- enfin rechercher et sélectionner l’écran interactif Easypitch
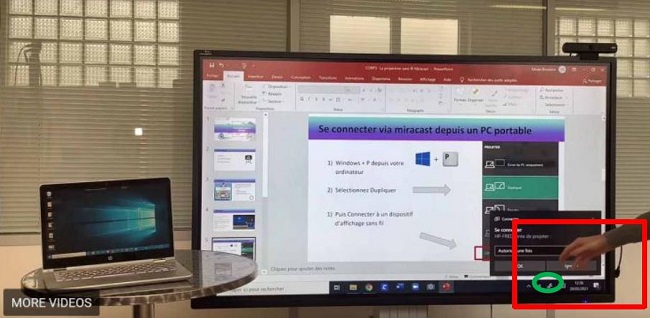
![]() Message
Message
![]() OK
OK
Après quelques secondes, un message apparaît pour vous proposer de vous connecter. Sélectionnez « TOUJOURS AUTORISER », puis « OK ». Puis, après quelques secondes d’appairage, on retrouve notre interface Windows affichée directement sur le grand écran.
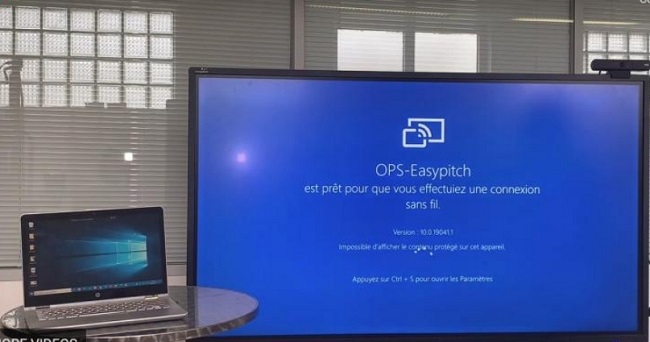
On remarque bien que le contenu de l’ordinateur est projeté sur l’écran Easypitch, ils s’affichent à l’identique.
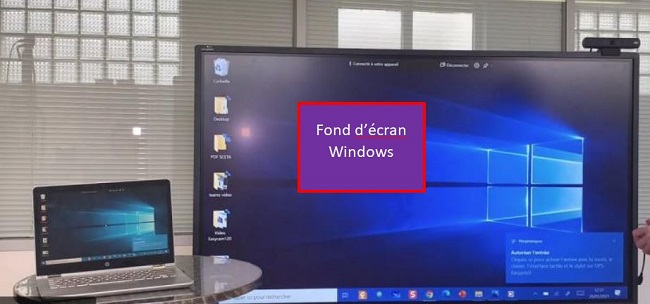
Attention : Pour pouvoir manipuler votre ordinateur depuis l’écran interactif qui est tactile, il faut impérativement activer la fonction tactile. Pour récupérer le tactile sur l’écran interactif, il suffit de cocher la case « autoriser l’entrée à partir d’une interface tactile », et de cliquer sur « autoriser ».

Une fois que vous êtes connecté à l’environnement Windows, vous pouvez retrouver tout votre environnement sur l’écran interactif, naviguer sur Google, ou accéder à vos dossiers directement depuis l’écran interactif.
Partage d’écran d’une tablette avec Miracast depuis la couche Android d’un écran interactif
Découvrons maintenant la connexion Miracast depuis la couche Android.
C’est-à-dire projeter son appareil Android, un smartphone ou une tablette, sur l’écran interactif Easypitch, et ce depuis la couche Android directement intégrée à l’écran interactif.
Attention : Il est impératif de bien se connecter au même réseau WIFI de l’écran interactif.
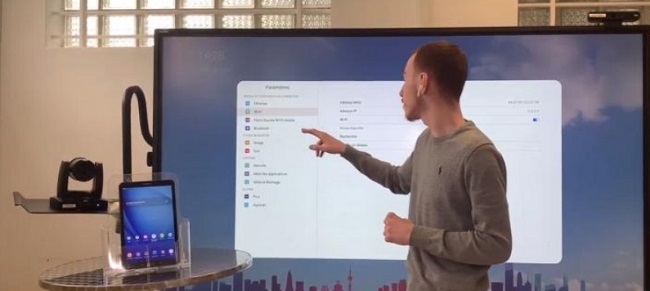
Ensuite, depuis le menu Manita de l’écran Easypitch, avec 5 doigts, nous pouvons directement accéder à Miracast.
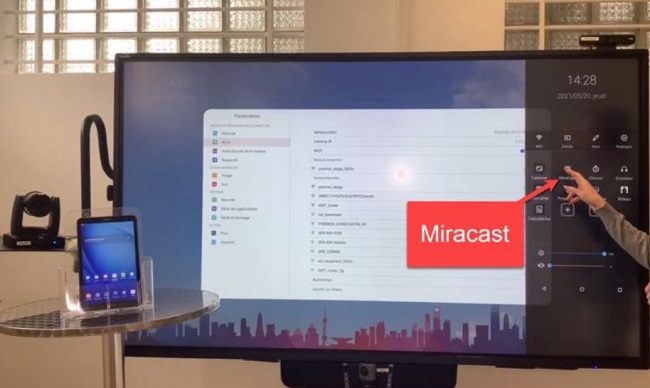
Puis, on nous propose d’établir une connexion. Dans le menu des options de la tablette, recherchez « CASTER, PROJETER, ou SMARTVIEW » en fonction de la version de l’appareil, puis sélectionnez l’appareil correspondant (le nom de réseau de l’écran Easypitch).
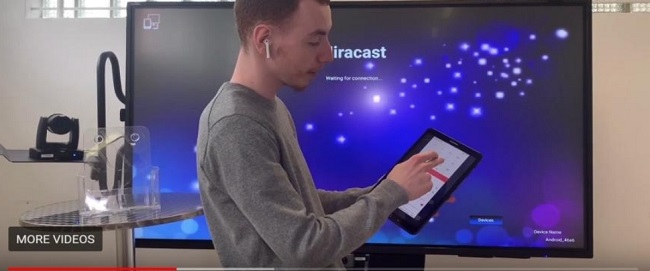

Vidéo de présentation de partage d’écran d’un appareil mobile avec Miracast
Vous retrouverez toutes ces étapes de connexion d’un appareil mobile avec l’application Miracast, de façon bien détaillée à travers cette vidéo.