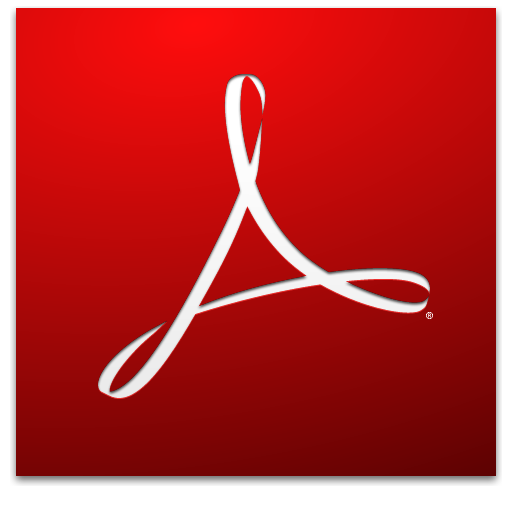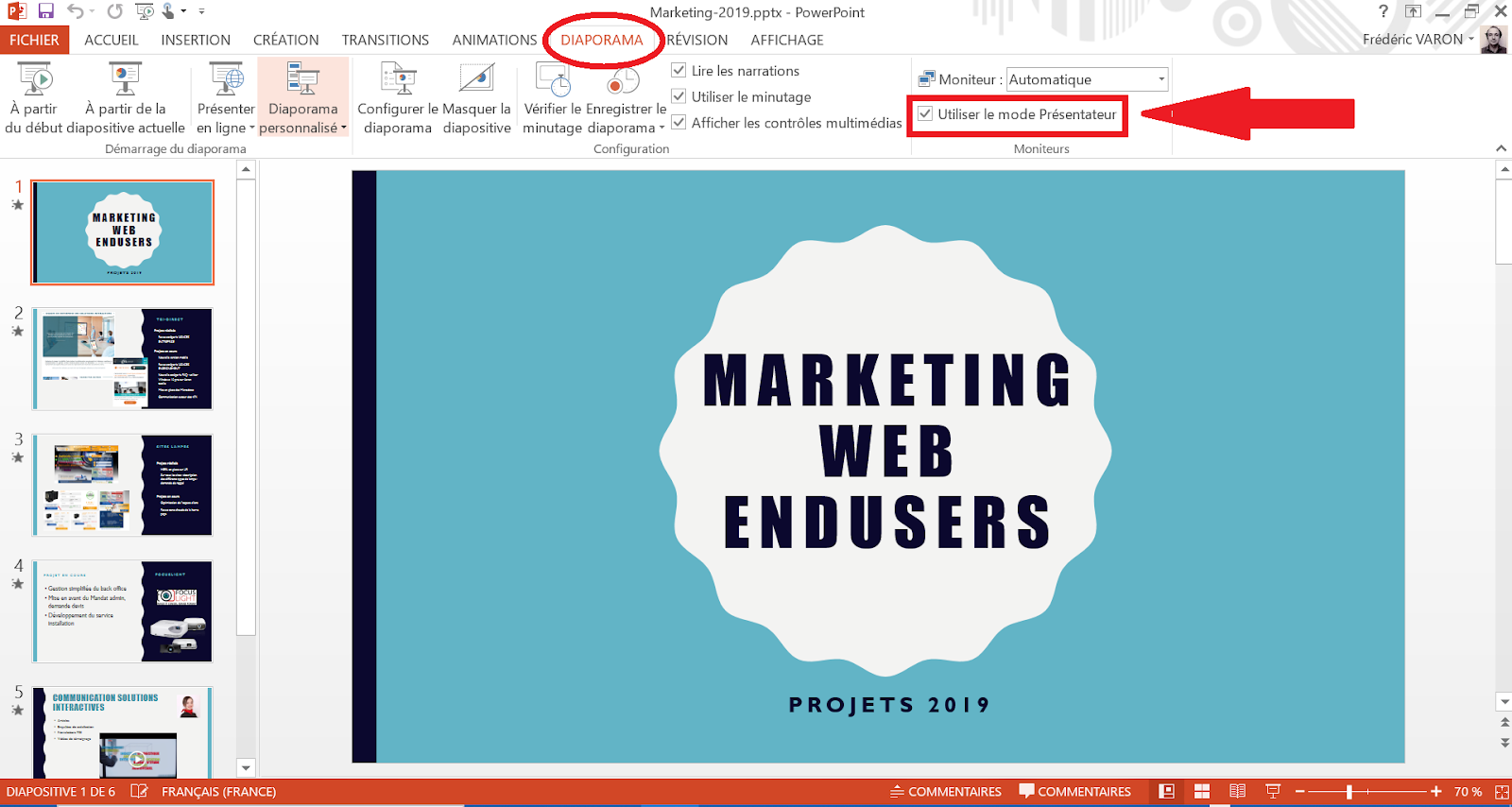Comparativement à un usage classique de Word où vous travaillez seul avec un ordinateur et un clavier, sur un écran tactile de grande taille, Word va être utilisé de façon collective.
L’utilisation de Word comme support d’écriture est généralement longue et solitaire, alors qu’avec l’écran interactif on recherche la participation et la collaboration.
On va ainsi procéder à plusieurs à une lecture/correction collective de document. Soit par exemple:
- la lecture d’un compromis de vente dans une agence immobilière;
- la lecture d’un contrat chez un avocat;
- le remplissage d’un exercice de type texte à trous dans une classe de CM1.

Révolutionner le traitement de texte grâce à Word office 365 et sa fonctionnalité “Dessin” permettant l’entrée manuscrite de texte ou de formes à l’aide de votre stylet tactile, ce sont des outils qui enrichissent l’utilisation classique de Word.
La possibilité de dicter votre texte est également au coeur de cette nouvelle version qui complète l’usage tactile de votre écran interactif.
Dans cet article vous allez apprendre à utiliser Word de manière dynamique et intuitive sur votre écran interactif tactile.
Usages basiques de Word depuis un écran tactile
Ouvrez un document vierge depuis Word 365 et apprenez à concevoir votre premier document sur un écran tactile interactif, on peut tout initier/réaliser depuis l’écran interactif.
Outil sélection de texte : Depuis un écran tactile, un curseur vous permettant la sélection de texte apparaît automatiquement, le curseur sert à se positionner dans le document et lorsque l’on souhaite sélectionner un bout de phrase il faut effectuer un double clic ou un clic droit sur le premier mot de la sélection voulu afin de faire apparaître le deuxième curseur qui indique la fin de sélection, vous pouvez ainsi le tirer avec le doigt jusqu’où vous souhaitez sélectionner votre texte.

En effet, si vous souhaitez maîtriser parfaitement les fonctionnalités de base comme changer la police, aligner, souligner un texte, écrire depuis le clavier numérique ou encore bien d’autres cette vidéo est faite pour vous.
Pour savoir comment faire apparaître le clavier numérique tactile ou toute autre fonctionnalité Windows nous vous invitons à lire notre article sur les usages tactiles de l’environnement Windows 10 ( lien vers articles)
La vidéo suivante vous expliquera également les étapes à suivre pour insérer un en-tête, un pied de page, le numéro de page de vos futurs documents.
Usages Avancés de Word 365 sur un écran tactile
Dans cette partie nous allons découvrir les nouvelles fonctionnalités de Word en lien avec l’interactivité tactile comme l’entrée manuscrite en forme et des fonctionnalités plus techniques comme la création d’une table de matières / Sommaire.
Pour créer une table des matières, il faut appliquer un style à vos différents titres, les titres principaux seront sélectionnés en “Titre 1” dans l’onglet Accueil et dans la partie “Styles” du Ruban Word. Les titres secondaires en “Titre 2” et ainsi de suite…

Pour faire apparaître la table des matières rendez-vous dans l’onglet “Références” puis cliquez sur “Tables des Matières” et choisissez votre format de présentation.

La fonctionnalité Dessin :
Simplifiez l’édition de documents avec l’écriture numérique et sa fonctionnalité “Dessin avec le doigt” dans l’onglet “Dessin”. Utilisez votre doigt ou un stylet pour annoter, surligner du texte ou encore remplir des textes à trous par exemple.
L’entrée “Dessin ” n’est pas présentée par défaut dans les éléments du
menu dans Microsoft Word, pour le faire apparaître, allez sur le menu
Fichier -> Options -> Personnalisation du ruban
et cochez l’entrée “Dessin”
Si les entrées manuscrites Word ne fonctionnent pas, vous pourrez lancer
Word en mode sans échec (en appuyant sur la touche CRTL au moment de
lancer MS Word)
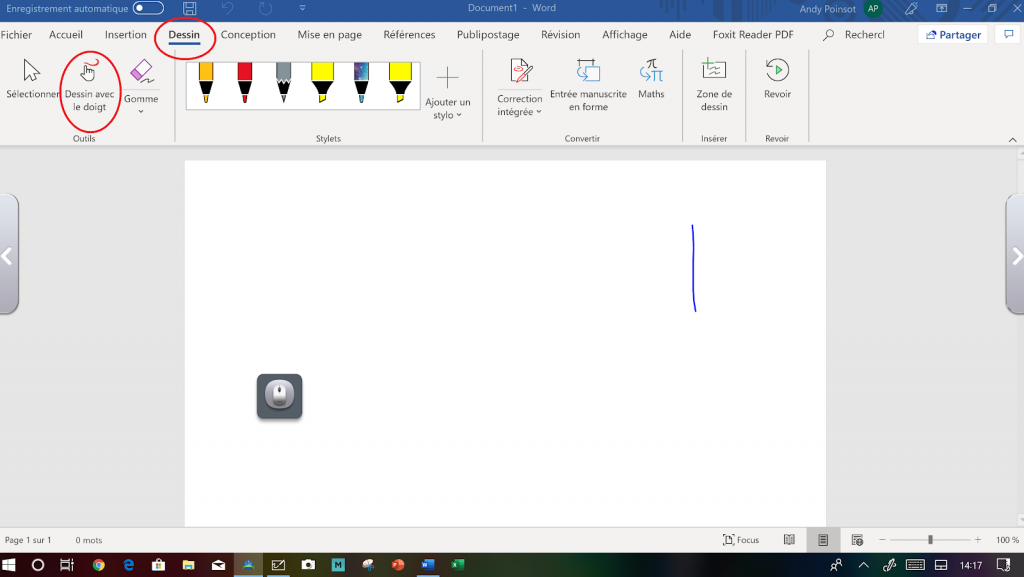
L’intérêt de ce mode Dessin est très bien expliqué par une activité pédagogique dans une classe de CE2 ou les élèves doivent entourer à l’aide de leurs doigts ou du stylet tactile en bleu les noms propres, et en vert les compagnons directement sur l’écran interactif tactile comme sur l’image ci dessous :
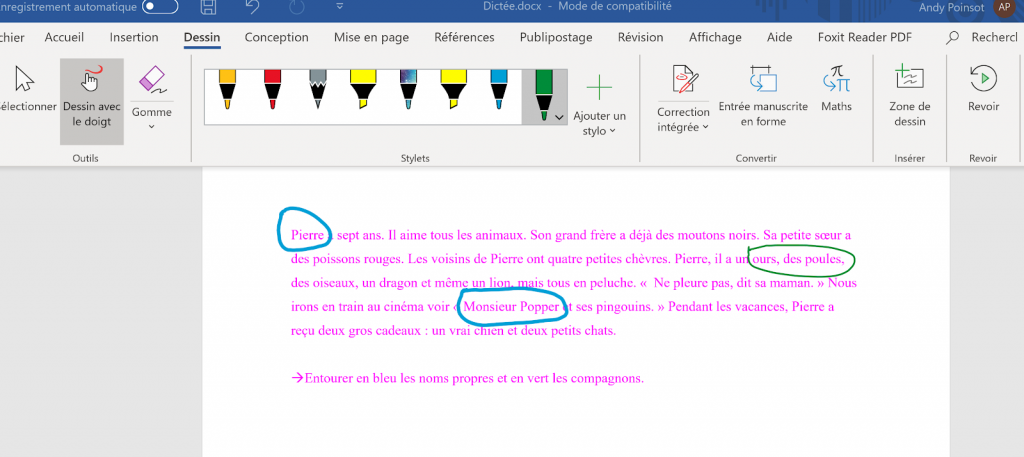
Entrée manuscrite en forme : permet de convertir vos figures tracées à main levé en formes concrètes. Il suffit de cliquer sur la fonctionnalité et puis procéder à dessiner de façon manuelle une sorte de forme comme un cercle ou triangle. Word 365 reconnaîtra et convertira automatiquement la forme tracée.
Dans ce cas nous avons dessiné à main levée un triangle qui s’est tout de suite converti en pyramide distincte.
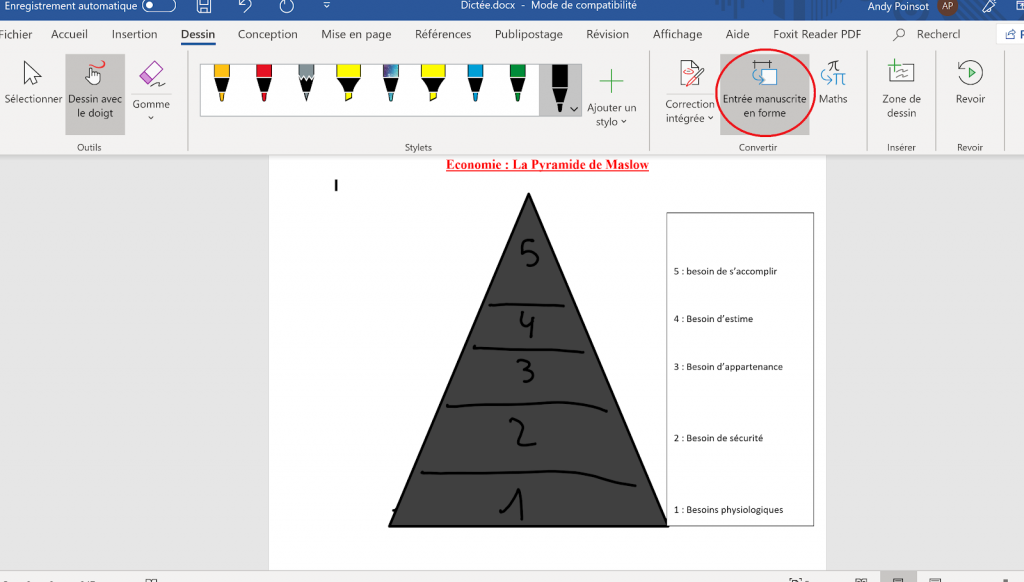
Revoir : Cette fonctionnalité faisant partie des fonctionnalités Dessin vous permet de revoir toutes les modifications apportées étape par étape à l’aide de “l’outil dessin” sur un document Word. En effet, Word 365 enregistre les tracés, les annotations, etc… et les convertit en vidéo replay.
Dans le cas ci dessous, un enfant de petite section de maternelle apprend à dessiner une maison et son enseignant peut ainsi revoir et remontrer le cheminement de cette construction selon un découpage grâce à la fonctionnalité “Revoir”
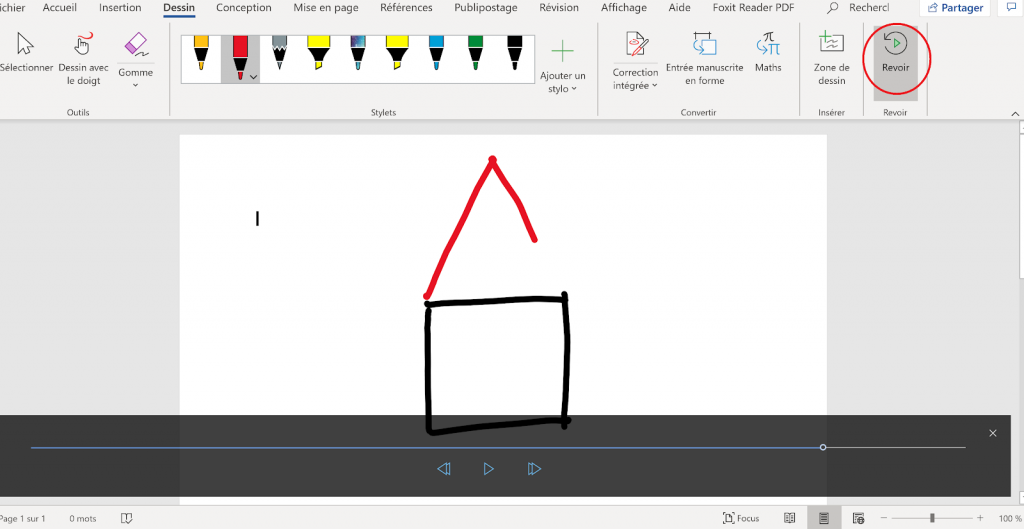
Correction intégrée : vous permet d’utiliser l’entrée manuscrite de façon intuitive pour modifier des documents avec des mouvements naturels. Vous pouvez ainsi barrer des mots pour les supprimer, entourer du texte pour le sélectionnez et accrochez automatiquement un surlignage à un texte.
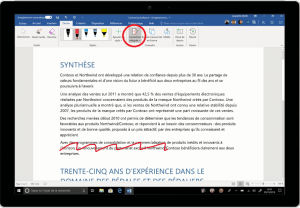
La partie barrée en rouge avec le stylet tactile (ci dessus) s’effacera immédiatement après avoir terminé de barrer la sélection.
Maths : Cette fonctionnalité permet de saisir en entrée manuscrite des écritures mathématiques, Word reconnaît et convertit automatiquement des symboles ou lettres mathématiques que vous pouvez insérer en texte par la suite comme ci dessous.
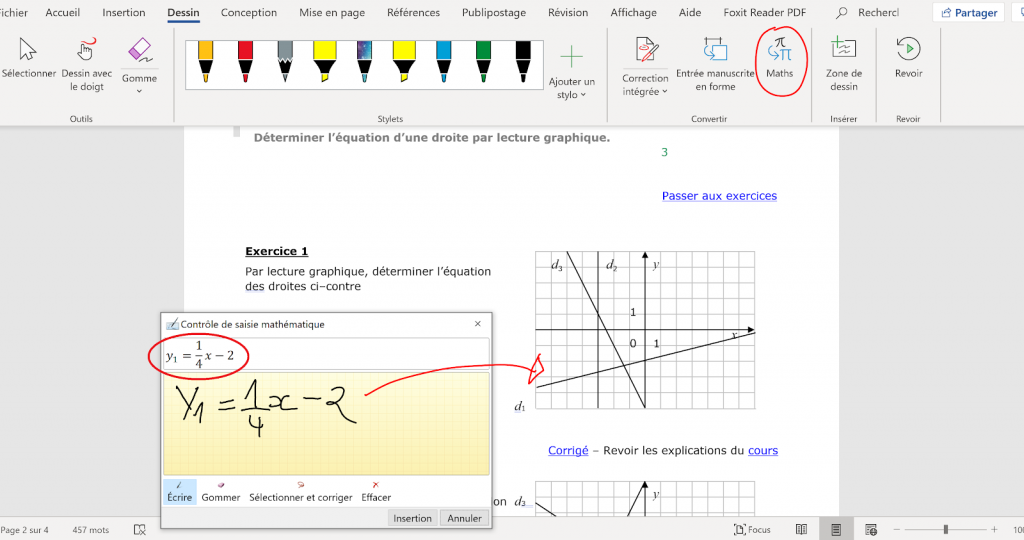
La bibliothèque d’icônes et d’objets 3D :
Une des principales nouveautés est la bibliothèque d’icônes et d’objets 3D dans l’onglet “Insertion”. En effet, vous pouvez insérer des animations en 3D depuis votre ordinateur ou depuis une sélection en ligne que vous pouvez donc, légender grâce à l’outil “dessin avec le doigt”, ou encore faire pivoter le modèle sous différents angles à l’aide de votre stylet.
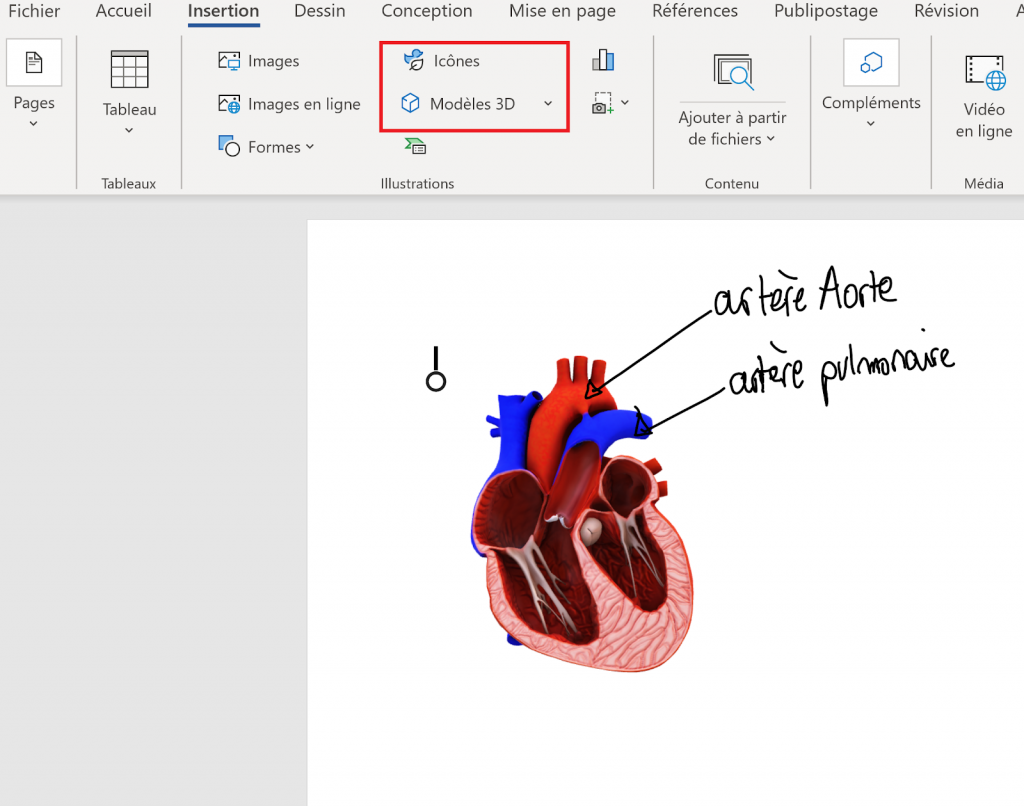
Suivez toutes ces manipulations tactiles directement sur notre vidéo qui vous explique en détail l’utilisation des différentes fonctionnalités tactiles de Word/ windows 10 sur un écran tactile.