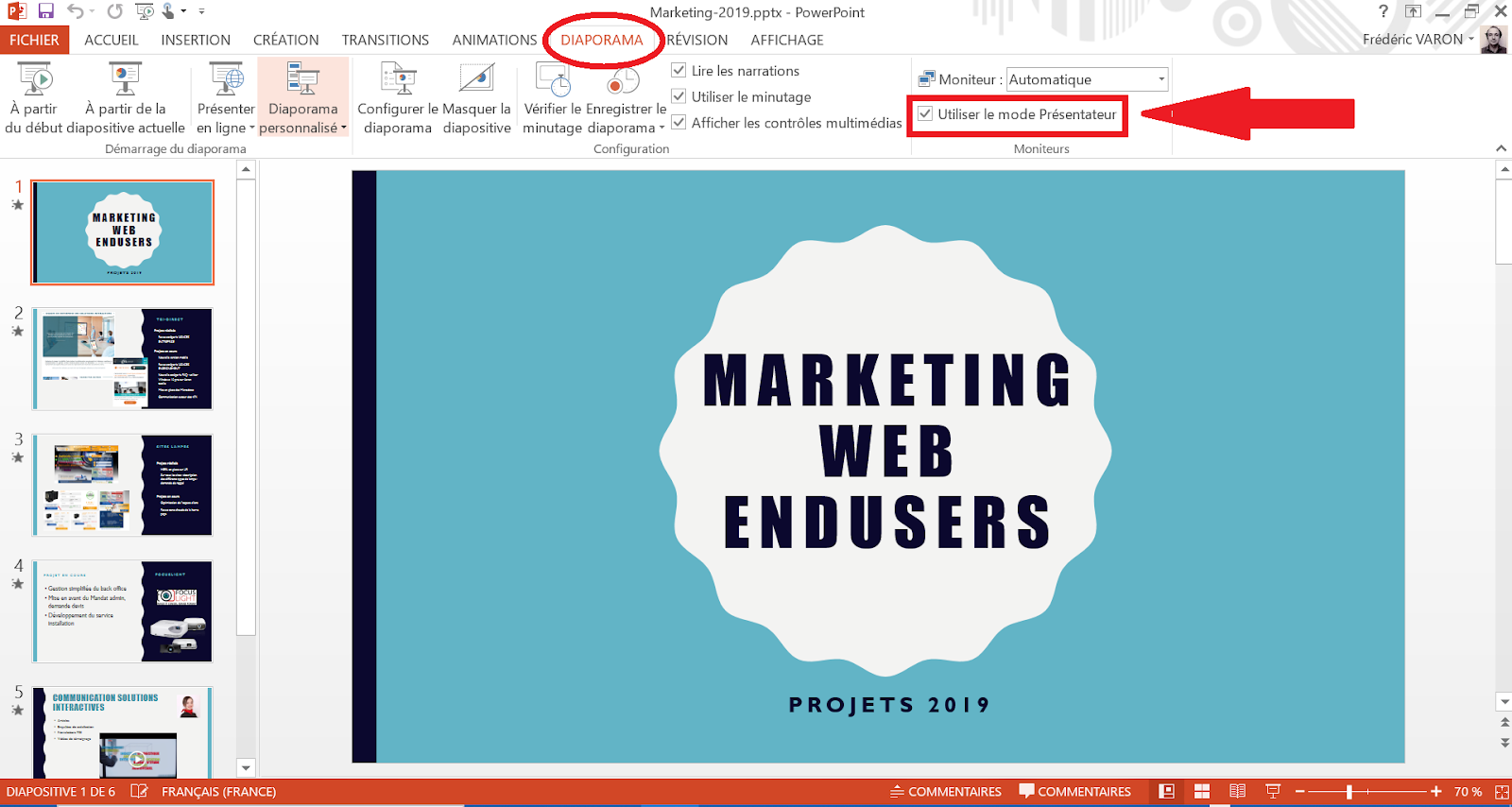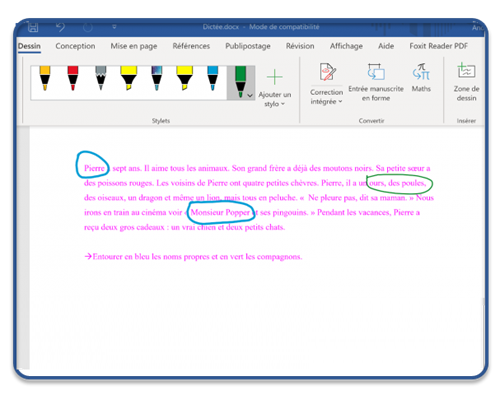Le lecteur PDF Adobe Acrobat Reader DC sur windows 10 propose des fonctionnalités propres à l’environnement tactile et permet ainsi d’échanger et de collaborer à plusieurs de manière intuitive et efficace grâce à votre écran tactile interactif.
Après le partenariat de Adobe et Microsoft, Adobe pdf a été intégré depuis 2018 directement dans la suite Office 365, ainsi le travail bureautique est devenu plus simple, notamment en matière de création, manipulation et visualisation des fichiers pdf qui deviennent possible depuis office 365.
Découvrez aussi notre comparatif de lecteurs PDF gratuits à tester sur écran interactif.
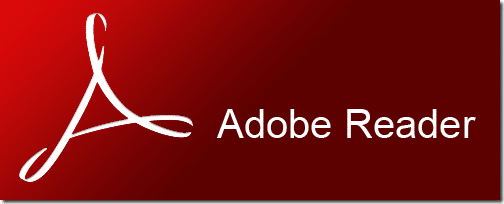
Usages tactiles sur un fichier PDF
Utilisez le tactile de votre écran pour naviguer sur un document pdf, faites défiler les pages en glissant votre doigt de bas en haut ou pincer votre écran pour zoomer ou dézoomer sur le document.
Vous pouvez également sélectionner la page à laquelle vous souhaitez aller en cliquant sur le numéro de page et en saisissant à l’aide du clavier numérique tactile la page que vous souhaitez consulter.
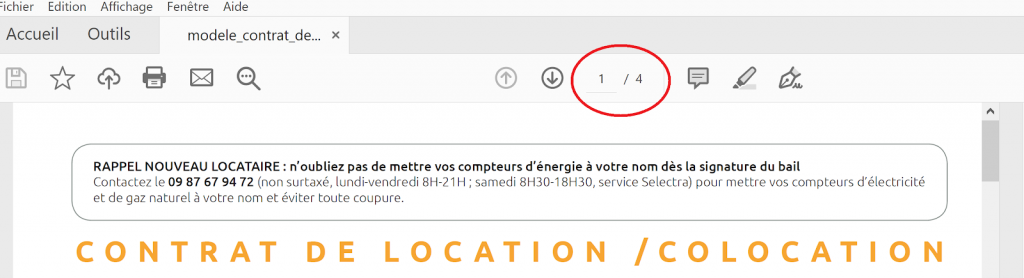
Fonctionnalité Commentaire :
Simplifiez l’édition de PDF avec l’écriture numérique et sa fonctionnalité “Commentaire” proposée dans le menu déroulant à droite.
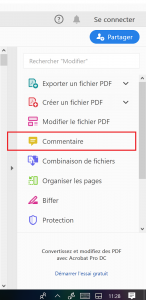
Sélectionnez le crayon “Outil dessin” dans le ruban commentaire et utilisez votre doigt ou un stylet pour entourer, surligner ou encore remplir un texte à trous et l’enregistrer avec les modifications apportées.
Exemple :
Voici un cas pratique : un enseignant demande à un élève de venir participer de manière ludique à l’exercice du jour grâce à l’interaction tactile. L’élève va utiliser dans ce cas le crayon comme outil pour écrire sur le pdf affiché.
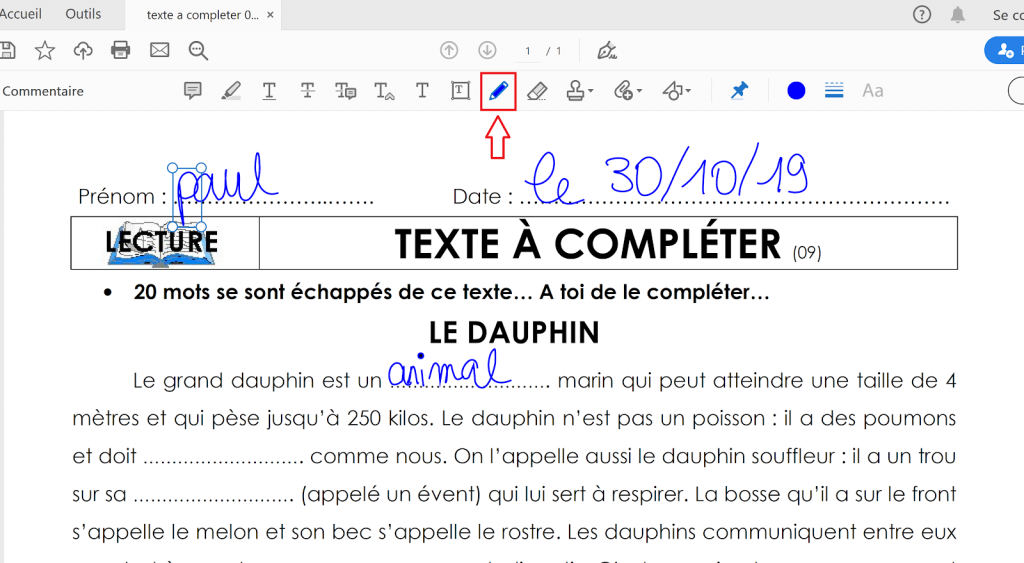
Fonctionnalité de la signature électronique :
Une autre fonctionnalité intéressante qui nous est proposée est l’outil “Remplir et Signer” située dans le même menu que l’outil commentaire mentionné précédemment.
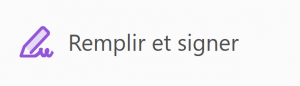
Pour ajouter une signature électronique à votre fichier pdf, sélectionnez “Signer” dans le ruban puis “Tracer” afin d’enregistrer votre signature numérique tactile.
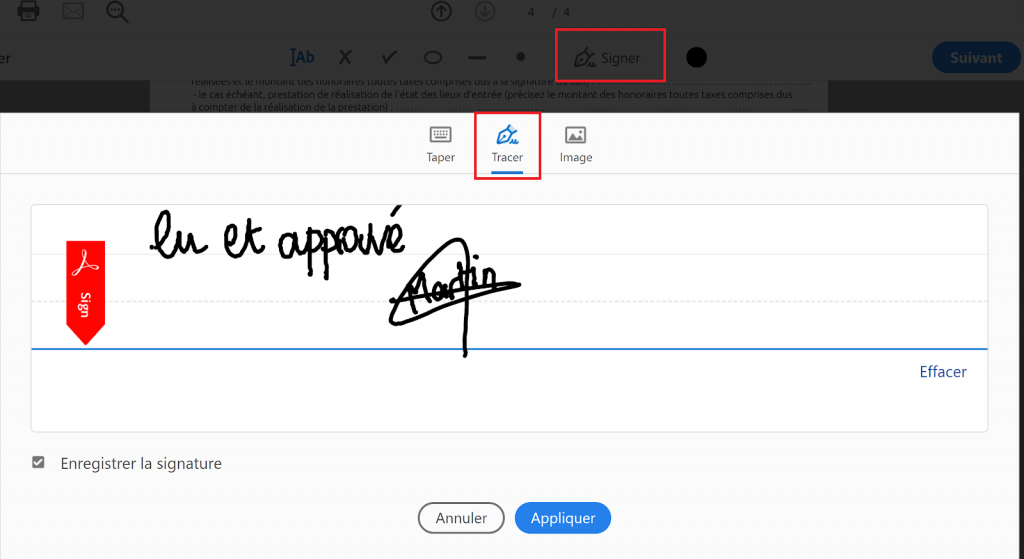
Après avoir “Appliquer” votre signature vous pouvez l’insérer comme objet dans tout document PDF comme ci dessous avec l’exemple d’un contrat de location :
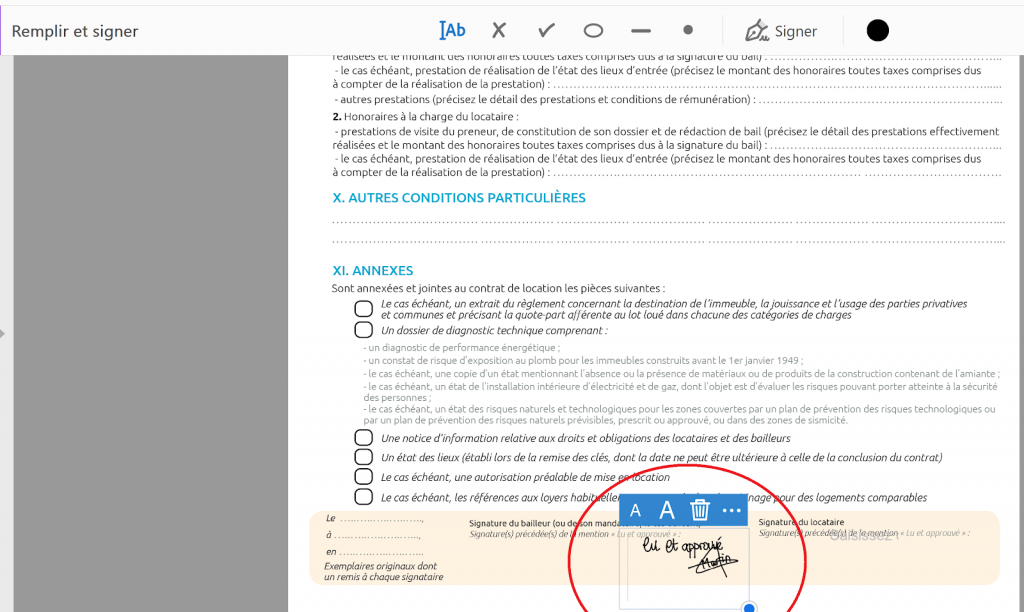
Fonctionnalité Tampon :
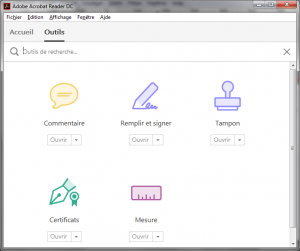
La possibilité de dater et signer un fichier PDF avec un ajout manuscrit, l’ajout d’un tampon est tout aussi simple.
Pour que votre courrier ou document réponde à toutes les exigences du destinataire ou du protocole, vous pouvez y ajouter un tampon en cliquant sur “autres outils” dans la barre latérale à droite :
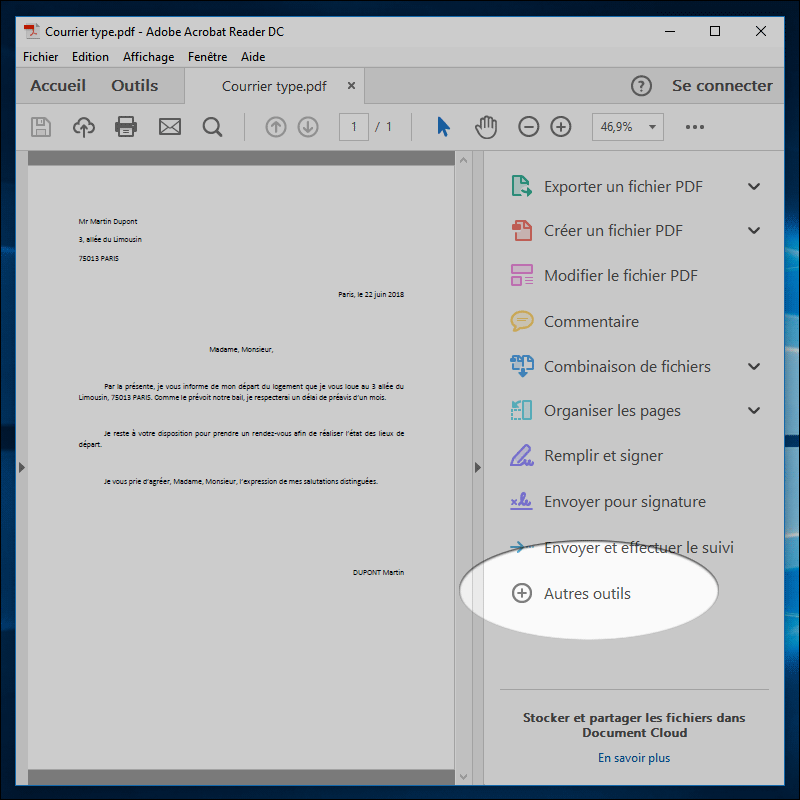
Vous avez alors le choix entre :
– Un tampon standard qui reprend des termes importants comme par exemple “Approuvé”.
– Un tampon dynamique qui reprend les informations vous concernant “Nom; Société; e-mail” etc…
– Un tampon de signature
– Ou encore un tampon personnalisé scanné que vous pouvez reporter (au préalable, vous devez avoir enregistré ce fameux tampon sur votre ordinateur au format PDF)
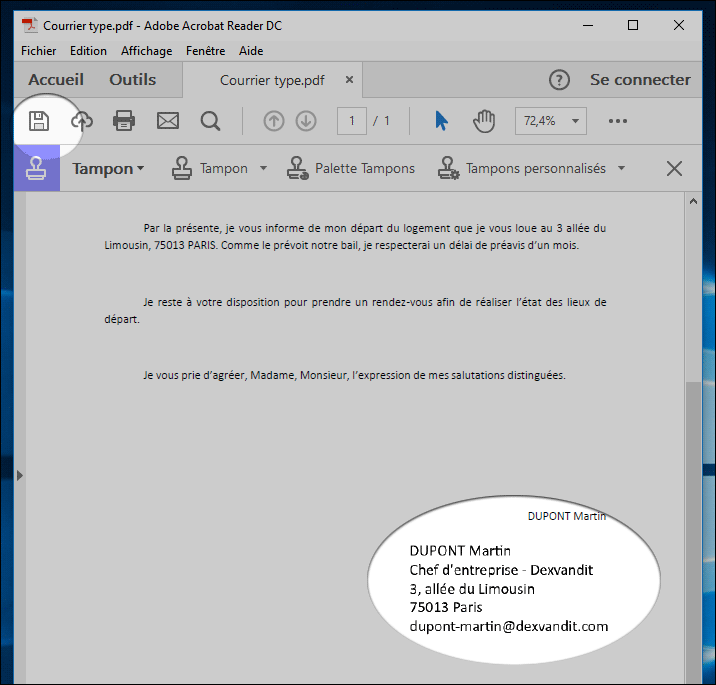
Votre tampon apparaît en transparence sur le fichier PDF : déplacez la souris (votre doigt ou stylet) pour le placer à l’endroit que vous souhaitez.
Cliquez sur le bouton gauche de la souris pour insérer le tampon définitivement sur le document PDF.
Si vous avez terminé, n’oubliez pas d’enregistrer les modifications en cliquant sur l’icône d’enregistrement évoqué ci-dessus.
Ainsi, le tampon s’affichera bien sur le document que vous voulez envoyer à votre destinataire.
Plus besoin d’imprimer les courriers, de les tamponner et de les scanner ensuite : vous pouvez tout faire rapidement et gratuitement avec votre écran interactif tactile et le logiciel Adobe Acrobat Reader.
Néanmoins d’autres fonctionnalités d’Adobe reader sont très intéressantes mais payantes en mode abonnement mensuel ou annuel, comme la modification, conversion et combinaison des fichiers pdf.
Fonctionnalité Mesure :
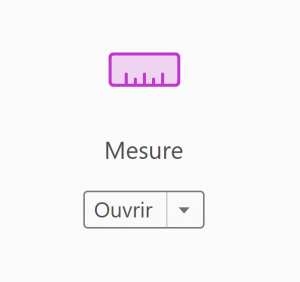
Toujours dans le menu “Autres outils”, servez-vous des outils de mesure pour mesurer l’aire d’un objet contenu dans votre documents PDF.
Les outils de mesure s’avèrent très pratiques et s’utilisent très intuitivement sur votre écran interactif afin de calculer les distances et les aires des objets d’un formulaire ou d’un dessin.
En cliquant sur “Mesure”, la barre d’outils Mesures et le panneau Infos sur les mesures s’affichent.
Pour mesurer des zones de vos documents PDF, il existe différents outils qui sont les suivants :
- Sélectionnez l’outil Distance
 pour mesurer la distance entre deux points. Cliquez sur le premier point, déplacez le pointeur sur le second point et cliquez de nouveau.
pour mesurer la distance entre deux points. Cliquez sur le premier point, déplacez le pointeur sur le second point et cliquez de nouveau. - Sélectionnez l’outil Périmètre
 pour mesurer une série de distances entre plusieurs points. Cliquez sur chaque point à mesurer. Cliquez ensuite deux fois sur le dernier point.
pour mesurer une série de distances entre plusieurs points. Cliquez sur chaque point à mesurer. Cliquez ensuite deux fois sur le dernier point. - Sélectionnez l’outil Aire
 pour mesurer l’aire des segments de ligne que vous tracez. Cliquez sur chaque point à mesurer. Après avoir cliqué sur les deux derniers points, cliquez de nouveau sur le premier pour valider la mesure.
pour mesurer l’aire des segments de ligne que vous tracez. Cliquez sur chaque point à mesurer. Après avoir cliqué sur les deux derniers points, cliquez de nouveau sur le premier pour valider la mesure.
Vidéo présentation des fonctionnalités tactiles d’un fichier pdf
Maintenant que les étapes ont été définies, vous pouvez les suivre sur cette vidéo pour y voir plus clair et maîtriser ces fonctionnalités.