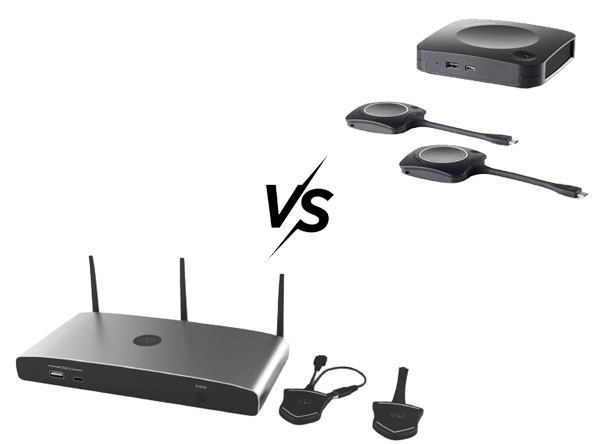L’EasyBYOM fonctionne comme un point d’accès central qui assure toutes les connexions entre les appareils mobiles des participants et l’écran interactif. Ainsi, pour réussir le partage de contenu via l’EasyBYOM, il est essentiel que l’ordinateur, la tablette ou le smartphone communique avec la borne EasyBYOM via un réseau, que ce soit en Wi-Fi ou en utilisant une connexion filaire LAN. Découvrez dans ce document les différentes configurations et méthodes de diffusion du EasyBYOM.
Comment se présente l’interface d’EasyBYOM ?
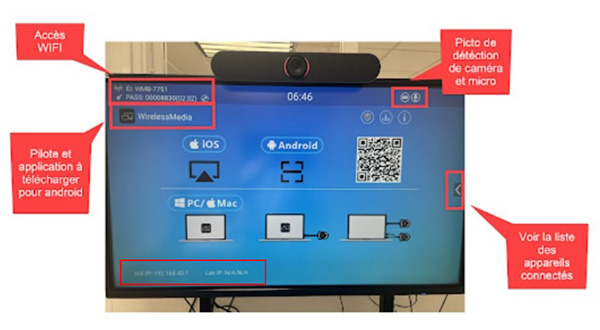
L’interface principale est composée de plusieurs éléments :
- En haut à gauche, on a l’accès au Hotspot créé par l’EasyBYOM (nom du wifi et le mot de passe).
- En bas à gauche, il y a l’interface d’administration pour gérer plus de paramètres par exemple, pour figer un mot passe ou en générer un toutes les cinq minutes.
- En bas de l’accès WIFI, on a la fonction WirelessMedia.
- En haut à droite, on retrouve les réglages concernant la caméra et le micro.
- A l’extrême droite, on a le menu déroulant qui affiche la liste des appareils connectés.
Diffusion via le dongle du EasyBYOM
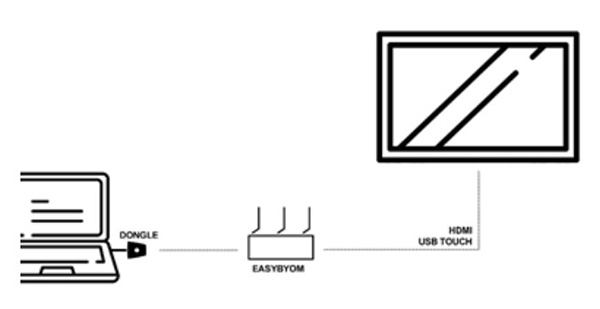
En plus du boitier, EasyBYOM est équipé de deux dongles : un dongle USB + HDMI et un dongle USB de Type C. La méthode de projection via dongle est adaptée aux PC, car elle permet d’établir une connexion directe avec le boitier EasyBYOM.
Voici la procédure à suivre pour connecter un dongle à un ordinateur portable :

→ Choisissez le dongle équipé des deux ports : HDMI et USB.
→ Branchez le port USB du dongle à l’ordinateur portable. Le dongle s’allume en vert.
→ Connectez le câble HDMI au dongle. Le dongle clignote en vert, ce qui indique la synchronisation des deux appareils. Une fois la connexion établie, la couleur devient définitivement fixe.
→ Pour finaliser la connexion, appuyez sur le dongle. La couleur passe au rouge pour indiquer qu’il est correctement connecté.

Par ailleurs, si l’ordinateur portable est compatible avec une connexion USB-C, on peut directement utiliser le dongle USB-C pour établir la connexion. La vitesse de connexion en USB-C est plus rapide.
Découvrez les détails des branchements préalables à effectuer avant de connecter un dongle à l’ordinateur en consultant cette ressource : /page/faq-byom-guide-de-branchement-deasybyom/
Diffusion sans fil via WirelessMedia
WirelessMedia est une application conçue pour simplifier la gestion et le partage de médias sans fil, via des appareils fonctionnant sous iOS, Android et Windows. Elle permet non seulement d’avoir un retour tactile, mais aussi de récupérer la caméra et le micro de la salle.
→ Rendez-vous sur la boutique d’applications correspondante à votre système d’exploitation pour installer WirelessMedia : l’App Store pour iOS, le Google Play Store pour Android, ou directement sur le navigateur pour l’ordinateur portable.
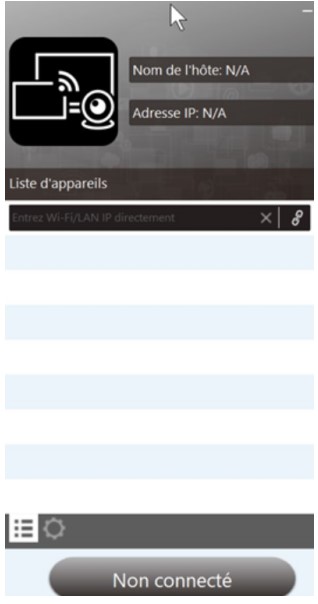
→ Choisissez l’EasyBYOM dans la liste des appareils disponibles.
A noter : Vérifiez que l’ordinateur est connecté soit connecté au même réseau que l’EasyBYOM, soit au Wi-Fi de l’EasyBYOM.
→ Pour se déconnecter, il suffit de cliquer sur « connecté » en bas à gauche puis sur « ok » pour confirmer.
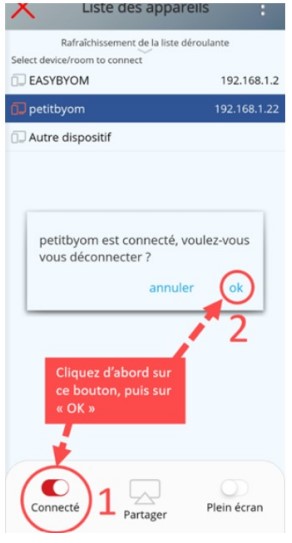
Projection sans fil avec Miracast
Miracast permet de partager sans fil le flux audio/vidéo vers un moniteur principal comme l’écran interactif. Voici les étapes à suivre pour se connecter :
→ Activez la location ainsi que les services Wifi de l’appareil à diffuser.
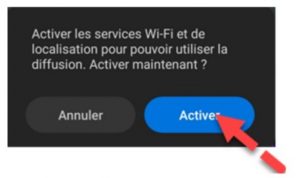
→ Si vous utilisez un PC, cliquez sur l’icône de notifications située en bas à droite de l’écran, puis choisir l’option « Projeter ».
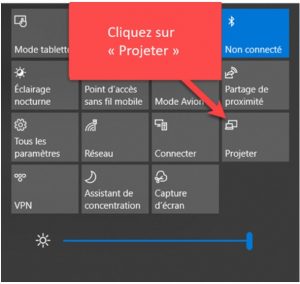
→ Si vous utilisez un smartphone, cliquer sur l’icône « Diffuser » pour commencer la projection.
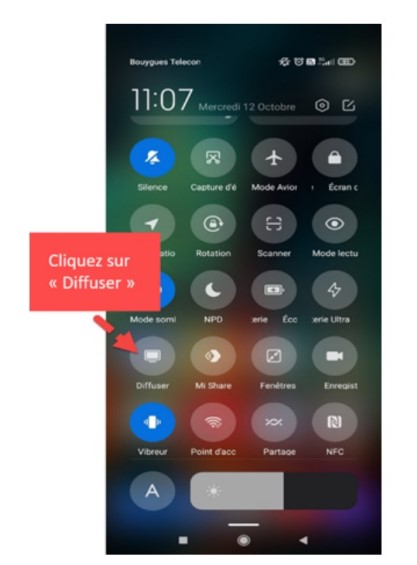
→ Recherchez l’EasyBYOM et connectez-vous avec les codes d’accès affichés sur l’écran d’accueil de la borne.
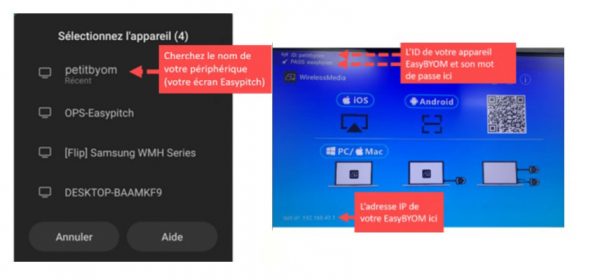
→ Enfin, pour se déconnecter, il suffit de cliquer sur « Arrêter la projection ».
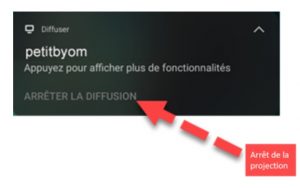
Projection sans fil des appareils IOS avec Airplay
→ Connectez votre appareil Apple au réseau EasyBYOM, avec le Wi-Fi EasyBYOM ou le réseau de la salle.
→ Allez dans le centre de contrôle sur votre appareil, puis activez le wifi et la fonction « Mise en miroir » ou « AirPlay ».
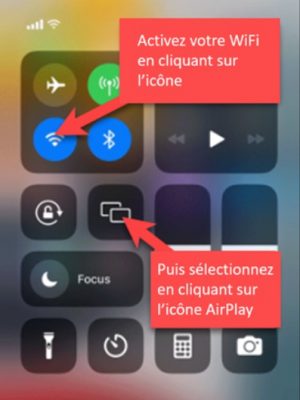
→ Recherchez l’EasyBYOM pour commencer la synchronisation.
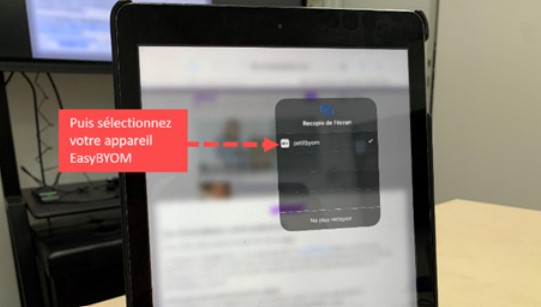
Projection sans fil d’un PC Windows avec Chromecast
→ Connectez votre PC sur le wifi de l’EasyBYOM ou sur le même réseau filaire.
→ Ouvrez le navigateur Chrome puis cliquez sur le menu pour afficher l’option « Caster ».
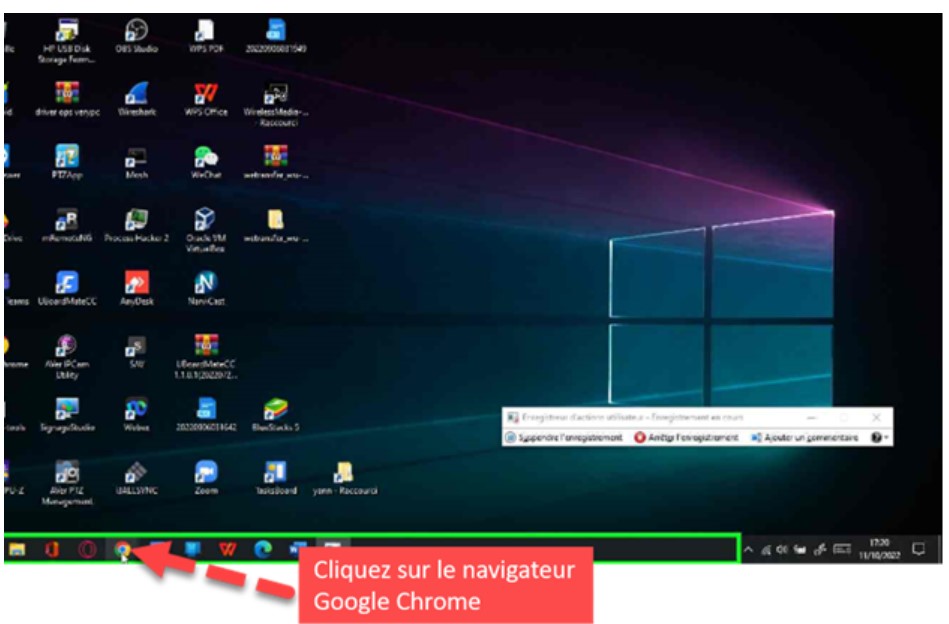
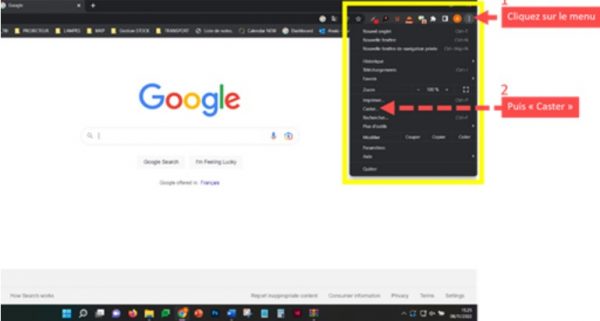
→ Cliquez sur l’icône marquée « Sources » et choisissez l’EasyBYOM comme appareil de visualisation du contenu.
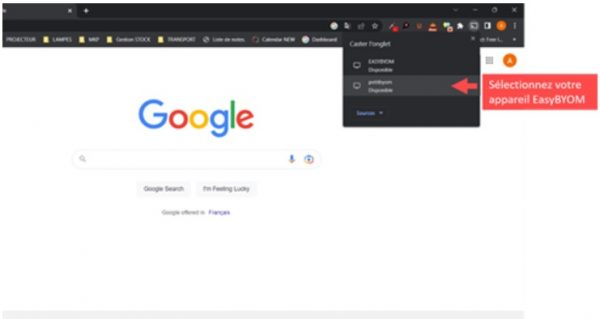
D’autres optimisations de configurations de l’EasyBYOM
Gestion du mot de passe Wifi
EasyBYOM renouvelle automatiquement le mot de passe par d’accès. Cependant, il est possible de créer un mot de passe statique, voici les étapes pour ce faire :
→ Accédez à l’interface d’administration en utilisant le mot de passe « admin ».
→ Dans « Network settings » choisissez l’option « Auto change password » et désactivez-la pour établir un mot de passe fixe.
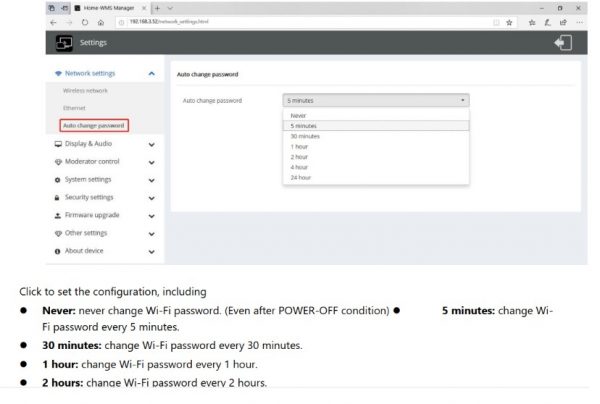
Gestion du mot de passe Wifi
Pour minimiser les problèmes de performances, il est conseillé de redémarrer quotidiennement de l’EasyBYOM.
→ Allez dans « System settings »
→ Sélectionnez « Timing reboot » pour définir un temps de redémarrage.