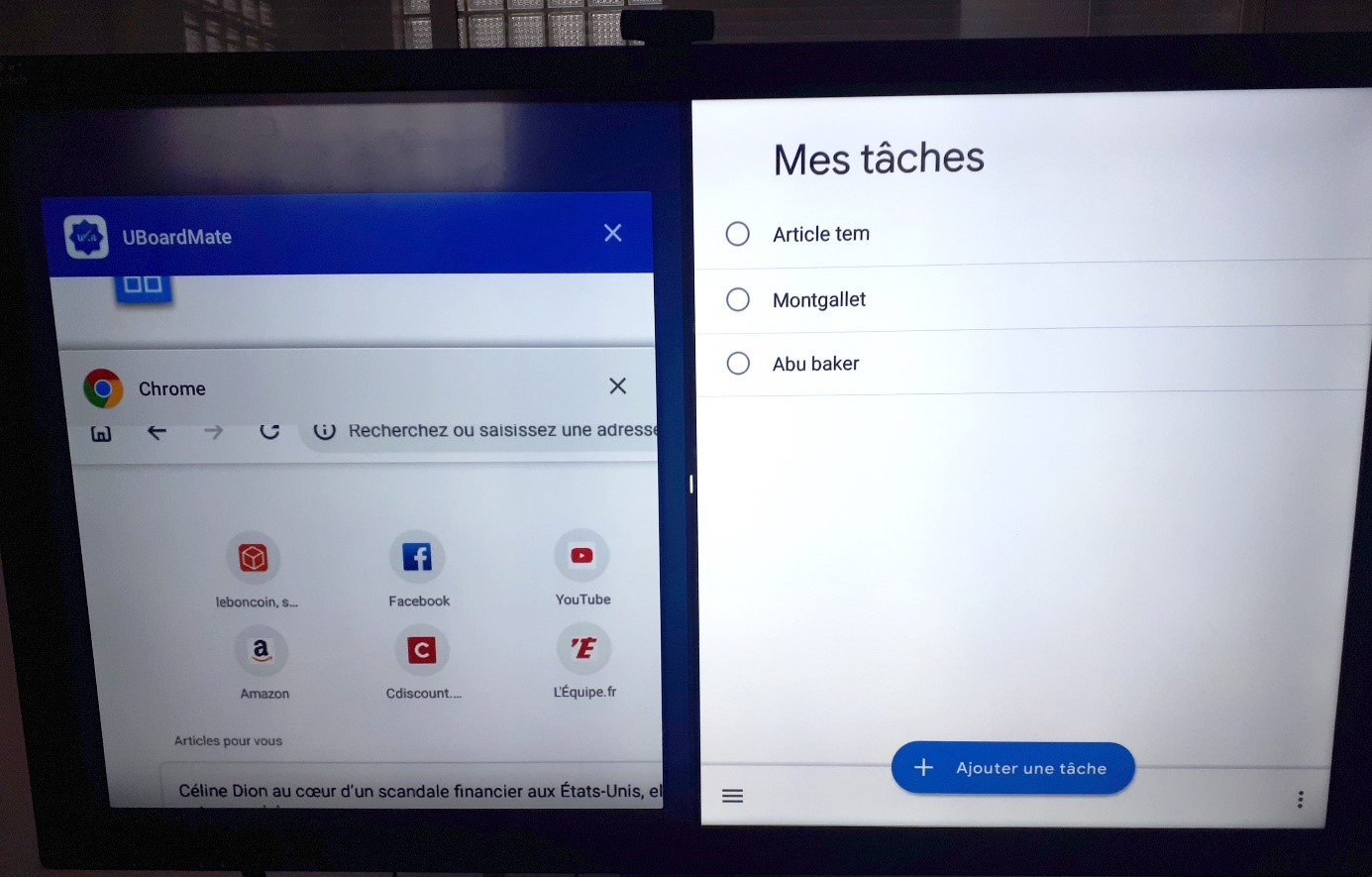Les écrans interactifs ont toujours apporté une multitude de choix et de services qui facilitent les activités que ce soit en entreprise ou en milieu scolaire.
En effet leurs utilisations permettent par exemple pour un professeur de rendre un cours dynamique, de réduire le temps de préparation d’un cours, de faire participer les élèves de manière originale. En entreprise aussi son utilisation a un effet plus que positif, il permet d’améliorer la collaboration à plusieurs, d’éviter d’ennuyer son auditoire avec une réunion trop « classique », il met donc en avant bien des avantages et solutions de son utilisation au quotidien.
L’utilisation de l’écran interactif tactile ne s’arrête pas là, en effet étant donné que celui-ci est compatible avec Windows 10 , il met en avant plusieurs possibilités d’annotations notamment à travers sa capacité tactile, c’est d’ailleurs ce que nous allons voir lors de l’élaboration d’un plan de découpage d’une vidéo.
La fonctionnalité “babillard” Windows sur écran interactif :
Il est en effet possible de planifier des montages vidéos en faisant des annotations sur votre écran tout en gardant la vidéo en question dans votre champ de vision.
Pour cela, il suffit de commencer par configurer le mode d’écran en écran scindé sous Windows. Cette fonctionnalité de double affichage que l’on appelle aussi « tableau babillard » va vous permettre de splitter votre écran Easypitch en deux pour y afficher deux applications en simultané mais la fonctionnalité ne s’arrête pas seulement à l’affichage car ce dernier permet aussi de manipuler en même temps les applications.
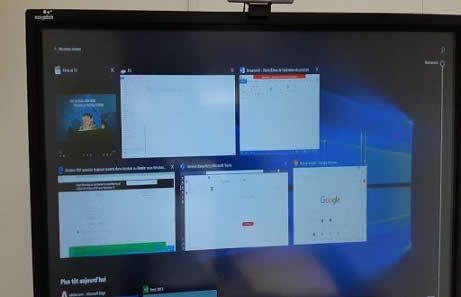
Pour cela rien de plus simple, il suffit de procéder à une simple manipulation. Il faut dans un premier temps sélectionner le bouton « affichage des tâches », cela vous permettra d’afficher les applications qui sont déjà ouvertes. Puis dans un deuxième temps, choisir les applications en faisant un clic droit et ancrer à gauche, ce qui vous permettra de déplacer l’application sur le côté de l’écran choisi.
Prenons par exemple une vidéo que nous avons lancée, en cliquant dessus la vidéo sera placée sur la droite ou la gauche et l’écran séparera automatiquement l’affichage en deux.
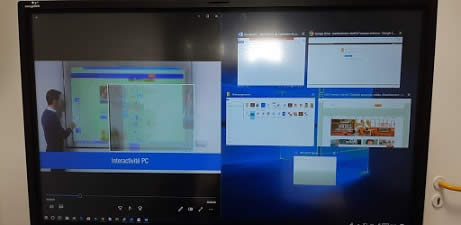
A présent vous pouvez faire pareil avec la seconde application que vous voulez faire apparaître, et qui est par exemple Word pour faire vos annotations.
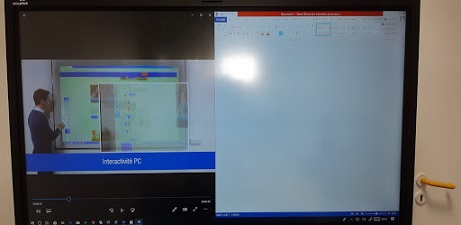
Nous avons donc comme résultat final, un écran partagé avec la possibilité d’utiliser deux interfaces différentes en même temps.
Avec cette fonction il devient plus simple de pouvoir procéder à un cahier des charges concernant le plan de découpage d’une vidéo surtout devant un groupe de personnes.
Dessiner avec Windows, l’option qui vous fait gagner du temps
Lorsque vous voulez présenter une vidéo ou faire un plan de découpage, l’avantage de la fonctionnalité “écran scindé”, c’est que vous pouvez faire des annotations juste à côté, sur une page Word pendant que la vidéo est en train de tourner ce qui permet de pouvoir exprimer ses idées et plans de découpages sans forcément interrompre la vidéo. Mais en ouvrant la vidéo avec la bonne option vous aurez accès à plusieurs fonctionnalités intéressantes et utiles pour effectuer votre plan de découpage comme par exemple dessiner sur la vidéo. Pour réaliser cela assurez-vous d’ouvrir la vidéo avec la bonne option en faisant un clic droit et en choisissant “Films et TV”.
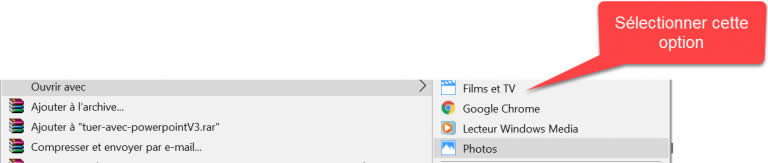
Et de ce fait, vous pouvez faire des annotations directement sur la vidéo grâce à l’option « dessiner » de Windows.
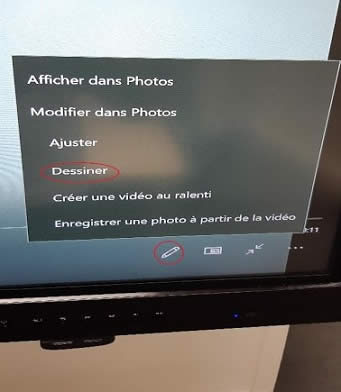
Avec l’option « dessiner » vous avez le choix entre le stylet “pointe bille”, le crayon ou le stylo de calligraphie et pouvoir ainsi choisir l’épaisseur et les différentes couleurs associées pour effectuer vos annotations. Vous pouvez évidemment effacer vos annotations à l’aide de la gomme et joindre une annotation à un objet.
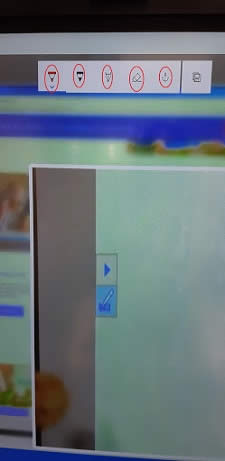
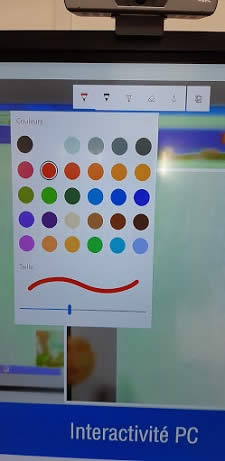
Par ailleurs, si vous voulez entourer un point précis sur la vidéo avec votre stylet ou votre doigt, il est totalement possible de le faire. Pour ce faire, la vidéo se mettra automatiquement en pause et vous pourrez par la suite la relancer sans aucun problème.
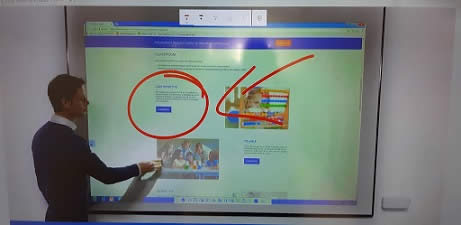
Là où cela devient intéressant c’est que quand vous recommencez la vidéo les annotations que vous avez réalisées, réapparaissent exactement au même endroit et au même moment sur la vidéo, c’est-à-dire à la même seconde, de plus vous pouvez voir à quel temps exact de la vidéo les annotations vont apparaître grâce aux petits points qui s’affichent sur la barre de contrôle de la vidéo.
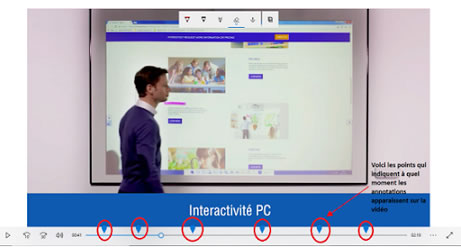
Ce qui rend la tâche extrêmement simple pour les annotations et facilite la compréhension pour l’auditoire, une fois les annotations réalisées sur la vidéo vous pouvez l’enregistrer et vous en servir comme plan de découpage et pourra également accompagner votre cahier des charges.
Pour finir, ce système d’annotation sur écran interactif est parfait pour découper ou recomposer une vidéo car toutes les annotations restent présentes sur la vidéo. Il est ainsi plus facile de comprendre à quel moment vous voulez effectuer des retouches spécifiques. De plus, l’écran scindé en deux permet d’ouvrir un document Word juste à côté pour rédiger un cahier des charges complet, tout en ayant la possibilité de visualiser simultanément la vidéo, ce qui facilite grandement la tâche.