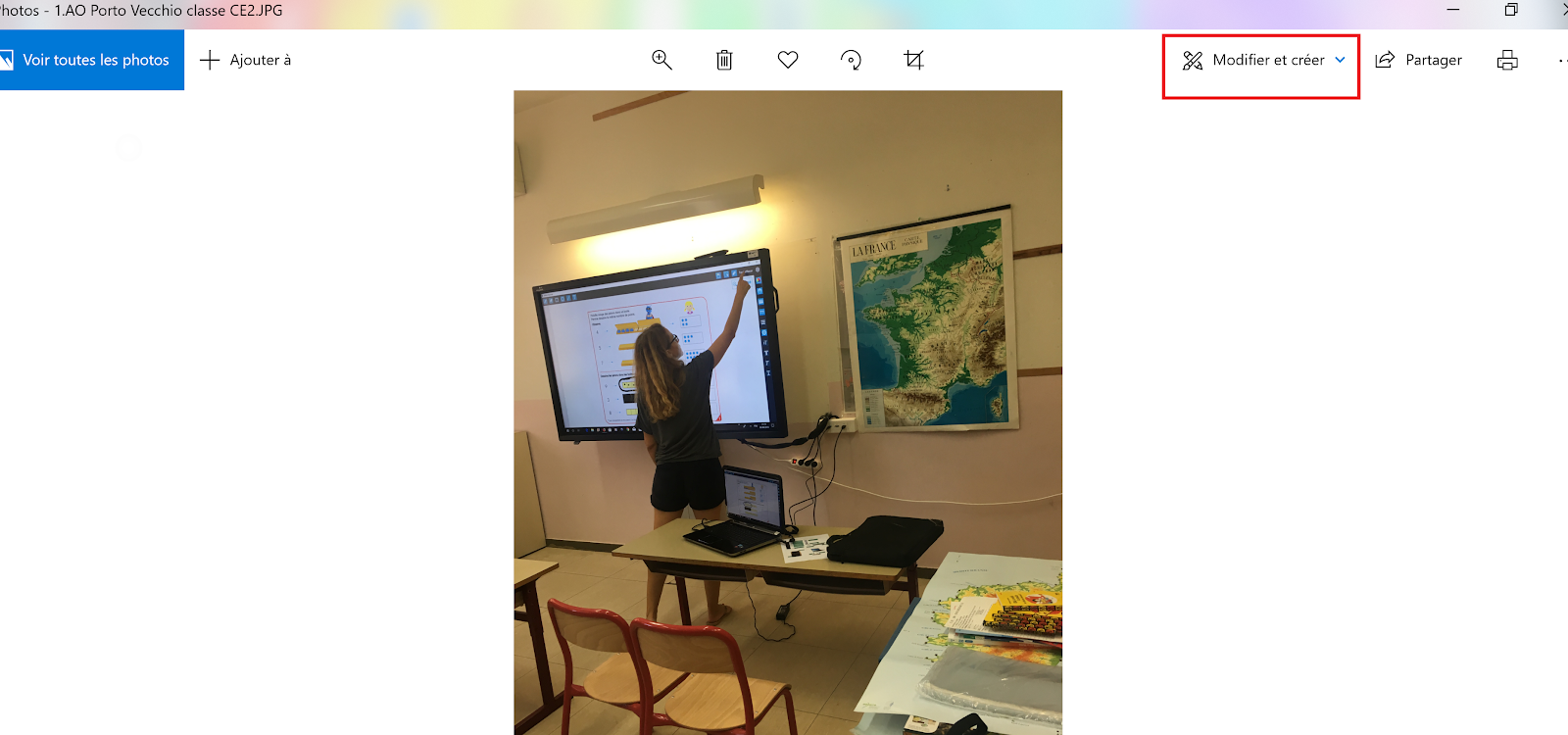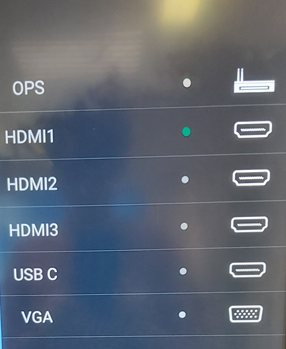- Nos marques partenaires
- Questions-Réponses
- • NEFLE « Notre école, faisons-la ensemble »
- • FAQ écrans interactifs
- • FAQ Vidéoprojecteur interactif
- • FAQ TBI fixe
- • FAQ boitiers BYOD et BYOM
- • FAQ Visualiseur de document
- • FAQ Visioconférence
- • FAQ logiciels
- • FAQ OPS, ordinateurs
- • FAQ support d'écran
- • FAQ Windows et Mac sur écran tactile
- • FAQ Solutions interactives
- • FAQ sur l'affichage dynamique
- • Se former sur l'écran interactif Easypitch
- Temoignages clients
- Service conseil & expertise
- Service leasing
- Service installation
- • Entretien avec un des installateurs de TBI/VPI de TBI-Direct
- • Questionnaire pré installation de TBI-VPI
- • Installation du VPI Easypitch EP450
- • Installation d'un écran interactif Easypitch sur un support mural
- • Installation du support mural ajustable BalanceBox 400
- • Smart Kapp - Guide d'installation et d'utilisation
- Service formation
- Service support & SAV
- Club TBI Direct
- Actualités TBI
- Conditions
- Qui sommes-nous ?
Utiliser Windows Ink sur un écran tactile interactif
Windows Ink est une fonctionnalité proposée par Windows 10. De base, cette fonctionnalité est activée et est directement accessible depuis la barre des tâches de votre bureau.![]()
Cependant, il n’est pas impossible que cette fonctionnalité ne soit pas directement affichée dans la barre de tâches.
Pour y remédier, il vous suffira de faire un clic droit sur votre barre des tâches, puis de cocher l’option Afficher le bouton Espace de travail Windows Ink.
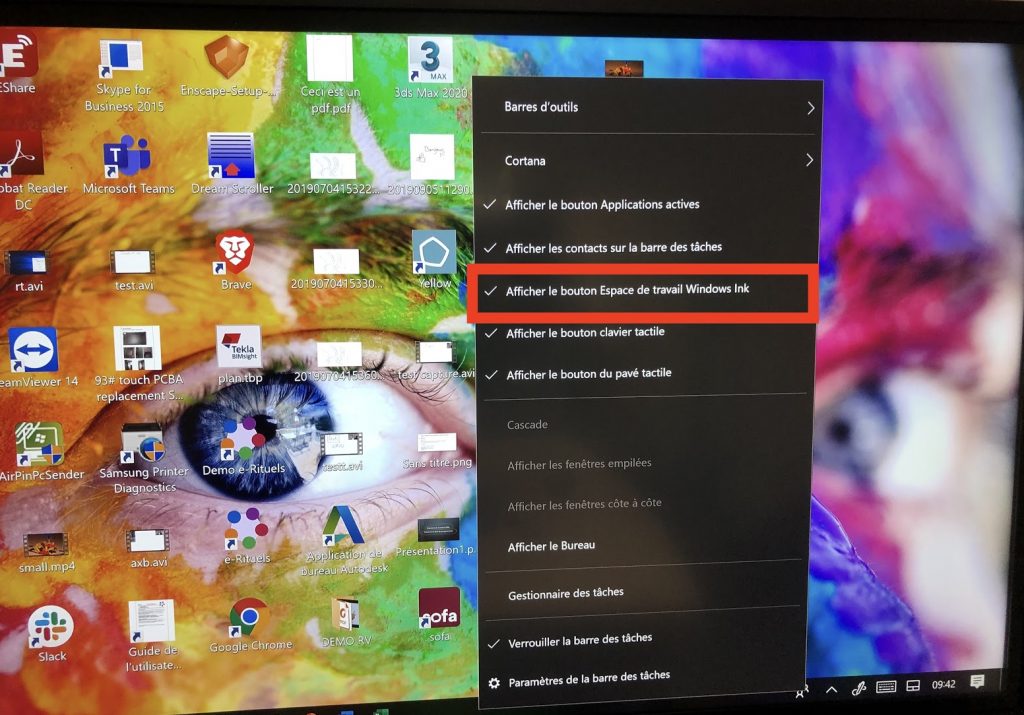
Si toutefois vous ne possédez pas cette option, vous devrez mettre votre appareil Windows à jour ! (Version Windows 10 1607)
Windows Ink est une fonctionnalité spécialement pensée et conçue pour les appareils tactiles : ordinateurs tactiles, écrans interactifs…
En accédant à Windows Ink depuis la barre des tâches, l’espace de travail Ink apparaîtra, et vous proposera trois fonctionnalités :
–Le pense-bête
–Le bloc-croquis
–Le croquis sur capture d’écran
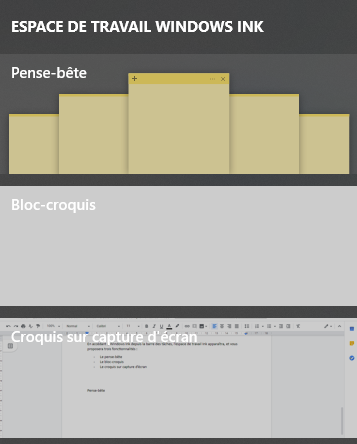
Pense-bête de Windows Ink sur écran tactile
Cette fonctionnalité vous permet de créer des notes, puis de les retrouver depuis n’importe quelle fenêtre sur votre session Windows.
Les notes créées sont synchronisées et sauvegardées si vous êtes connecté à un compte Microsoft dans l’application Pense-bête, via le menu paramètres.
C’est-à-dire que vous pourrez retrouver vos notes depuis n’importe quel ordinateur Windows 10 connecté à votre compte Microsoft.
En créant une note, vous pourrez mettre en gras, en italique, souligner et barrer une sélection de texte.
Vous pouvez utiliser un système de numérotation par puces (Voir note n°1 ci-dessous), et bien sûr, importer une image sur la note à l’aide de la dernière icône.
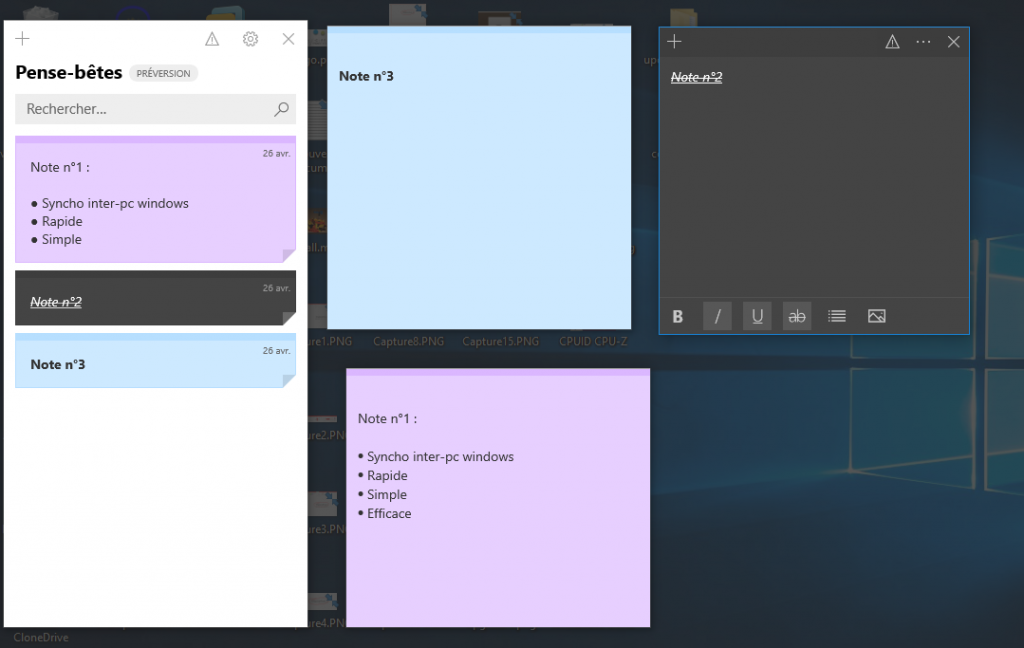
Croquis sur capture d’écran de Windows Ink sur écran tactile
Vous souhaitez annoter sur la fenêtre où vous vous situez actuellement ? Il vous suffira juste de cliquer sur le bouton Windows Ink puis de sélectionner Croquis sur capture d’écran :
L’affichage sur lequel vous étiez avant de cliquer sur le bouton Windows Ink sera figé et vous pourrez réaliser un croquis sur celui-ci !
Cet outil propose toute une multitude d’outils vous permettant d’annoter votre image :

–Le feutre classique, vous permettant d’annoter sur votre capture d’écran, vous pouvez choisir parmi 30 couleurs et choisir l’épaisseur du trait.
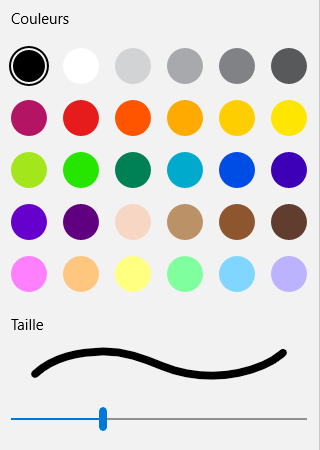
-Le crayon, offrant une alternative au feutre, proposant lui aussi 30 choix de couleurs et un choix d’épaisseur
–Le surligneur proposant 6 couleurs et un choix d’épaisseur
–Plusieurs types de gommes
–La règle et le rapporteur, pour dessiner des cercles, des lignes, ou encore des figures géométriques
–Le bouton écriture tactile permettant d’alterner facilement navigation/dessin
–Un outil pour rogner la capture d’écran
–Puis enfin les différentes méthodes de sauvegarde et exportation du rendu final
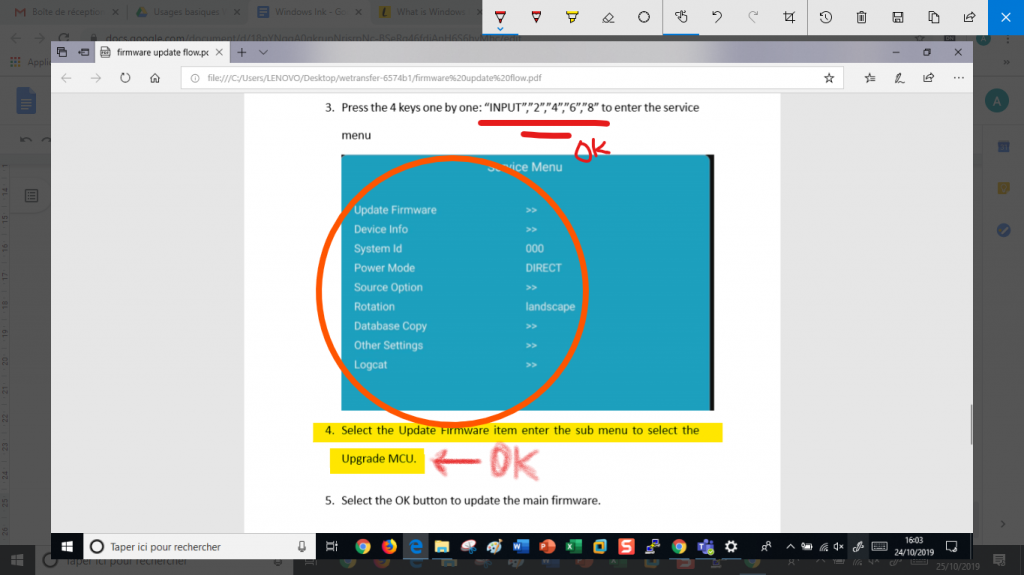
Bloc-croquis de Windows Ink sur écran tactile
Le bloc-croquis présente les mêmes outils de personnalisation que le croquis sur capture d’écran :
Le bloc-croquis est un tableau blanc intégré à Windows.
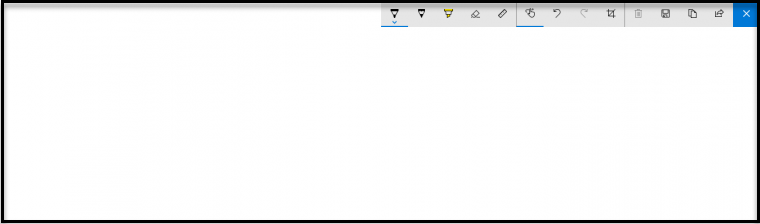
Comme l’image ci-dessus, vous commencez à partir d’un tableau blanc et vous pouvez y annoter tout ce dont vous avez besoin.
Tout comme le croquis sur capture d’écran, il présente les mêmes outils de personnalisation :
–Le feutre classique, vous permettant d’annoter sur votre capture d’écran, vous pouvez choisir parmi 30 couleurs et choisir l’épaisseur du trait.
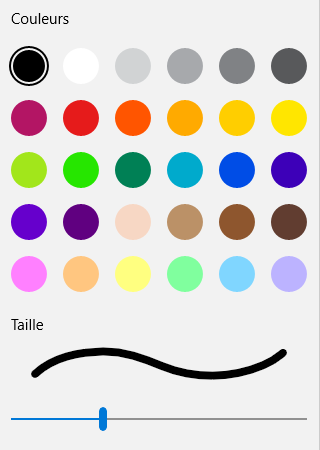
-Le crayon, offrant une alternative au feutre, proposant lui aussi 30 choix de couleurs et un choix d’épaisseur
–Le surligneur proposant 6 couleurs et un choix d’épaisseur
–Plusieur types de gommes
–La règle et le rapporteur, pour dessiner des cercles, des lignes, ou encore des figures géométriques
–Le bouton écriture tactile permettant d’alterner facilement navigation/dessin
–Un outil pour rogner la capture d’écran
–Puis enfin les différentes méthodes de sauvegarde et exportation du rendu final
Windows Ink devient Microsoft Whiteboard
Depuis peu, l’interface Windows Ink a été modifiée.
En effet le pense-bête et le bloc-croquis ont été enlevés de cet espace, pour laisser place au Microsoft Whiteboard.
Le Microsoft Whiteboard est une alternative au bloc-croquis proposant plus de fonctionnalités et un système de partage de tableau blanc en ligne, lié à un compte Microsoft.
Pour un guide détaillé sur le Microsoft Whiteboard, suivez ce lien
De plus, l’option Croquis sur capture d’écran est toujours présente.
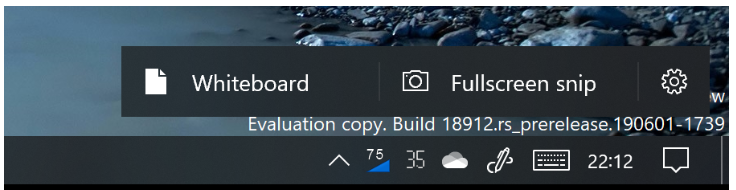
Activer la saisie manuscrite en relation avec le clavier tactile
Vous ne pouvez pas écrire en saisie manuscrite sur votre clavier tactile ?
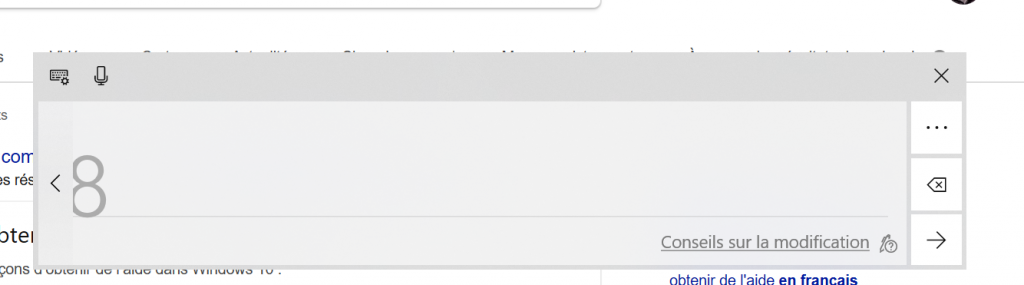
Vous devez vous rendre dans vos paramètres Stylet et Windows Ink (Paramètres -> Périphériques -> Stylet et Windows Ink) puis cocher la fonction associée : “écrivez avec le bout de votre doigt dans le volet d’écriture manuscrite” :
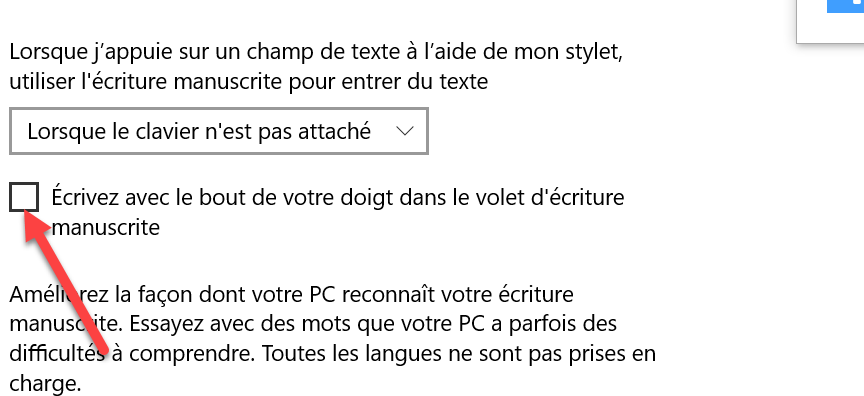
Vidéo de présentation de l’utilisation de Windows Ink sur écran interactif
Toutes les manipulations citées ci-haut sont bien expliquées et détaillées dans cette vidéo qui vous montre les gestes à faire et les étapes à suivre pour bien utiliser Windows Ink.
Windows multimédia sur écran interactif, les fonctionnalités tactiles
Le lecteur Windows multimédia de Windows 10 est doté désormais permet de nouvelles fonctionnalités tactiles comme pour annoter une vidéo ou une image.
Utiliser les fonctionnalités tactiles de MAC sur un écran interactif
Découvrez l'environnement iOS en tactile à travers une connexion d'un Mac à un écran interactif tactile. Une vidéo détaillée sur les manipulations à faire.