
- Nos marques partenaires
- Questions-Réponses
- • NEFLE « Notre école, faisons-la ensemble »
- • FAQ écrans interactifs
- • FAQ Vidéoprojecteur interactif
- • FAQ TBI fixe
- • FAQ boitiers BYOD et BYOM
- • FAQ Visualiseur de document
- • FAQ Visioconférence
- • FAQ logiciels
- • FAQ OPS, ordinateurs
- • FAQ support d'écran
- • FAQ Windows et Mac sur écran tactile
- • FAQ Solutions interactives
- • FAQ sur l'affichage dynamique
- • Se former sur l'écran interactif Easypitch
- Temoignages clients
- Service conseil & expertise
- Service leasing
- Service installation
- • Entretien avec un des installateurs de TBI/VPI de TBI-Direct
- • Questionnaire pré installation de TBI-VPI
- • Installation du VPI Easypitch EP450
- • Installation d'un écran interactif Easypitch sur un support mural
- • Installation du support mural ajustable BalanceBox 400
- • Smart Kapp - Guide d'installation et d'utilisation
- Service formation
- Service support & SAV
- Club TBI Direct
- Actualités TBI
- Conditions
- Qui sommes-nous ?
Comment brancher et s’assurer de profiter des performances maximales de son boîtier BYOD QuattroPod ?

Le QuattroPod, un outil de partage collaboratif peut s’utiliser avec vidéoprojecteur, ou avec un écran interactif. Dans cet article, nous vous indiquerons les étapes à suivre afin de s’assurer de son fonctionnement tactile lors d’une connexion avec un écran interactif.
Cet outil plug and play présente l’avantage de pouvoir partager du contenu en qualité 4K, sans fil ni aucune installation. Ce produit vous permet de partager votre écran à partir de différentes sources et vous offre un contrôle tactile.
Sur cette page vous trouverez notre guide pratique pour utiliser aisément nos boitiers BYOD avec un ordinateur portable.
Nous aborderons dans cet article l’ensemble des éléments permettant de faciliter le démarrage d’un boîtier BYOD de la marque QuattroPod, l’appareillage avec d’autres outils de diffusion et le contrôle de l’administration du boîtier.
Tout d’abord, il faut vérifier l’ensemble des branchements et s’assurer que les câbles soient bien branchés et dans le port approprié.
Comment connecter le récepteur avec les câbles adéquats ?
Le boîtier de la série QuattroPod existe en deux versions, le QuattroPod standard et le QuattroPod lite. Le QuattroPod Standard est fourni avec :
– 1 boîtier récepteur
– 2 boîtiers émetteurs
– 2 câble HDMI courts
– 1 câble USB Touchscreen
– 2 câbles mini-display
– 1 adaptateur 230/5V
– 1 câble d’alimentation




Pour procéder au branchement c’est très simple, il faut brancher le câble d’alimentation, un câble USB touchscreen et un câble HDMI court entre le récepteur et l’écran interactif comme illustré ci-dessous.

le câble USB est branché au port Touch 1 de l’écran
le câble HDMI est branché vers le port HDMI de l’écran
Il est préférable d’utiliser des câbles courts pour relier l’écran et le récepteur afin d’éviter des pertes de signaux trop importantes lorsque vous utilisez des câbles trop longs. Ainsi, cela vous garantit une meilleure communication entre l’émetteur et le récepteur, et une meilleure collaboration entre les utilisateurs.
Nous avons branché le récepteur à l’écran, ainsi lorsque l’écran est redémarré, le récepteur redémarre aussi. Le système est plus stable, car il est redémarré régulièrement. Le récepteur démarre au même moment que l’écran, les deux systèmes sont donc liés.
Appairage de l’émetteur et du récepteur
L’appairage permet d’associer les deux éléments, émetteur et récepteur, pour procéder à cet appairage on branche la sortie USB de l’émetteur à l’entrée du récepteur.
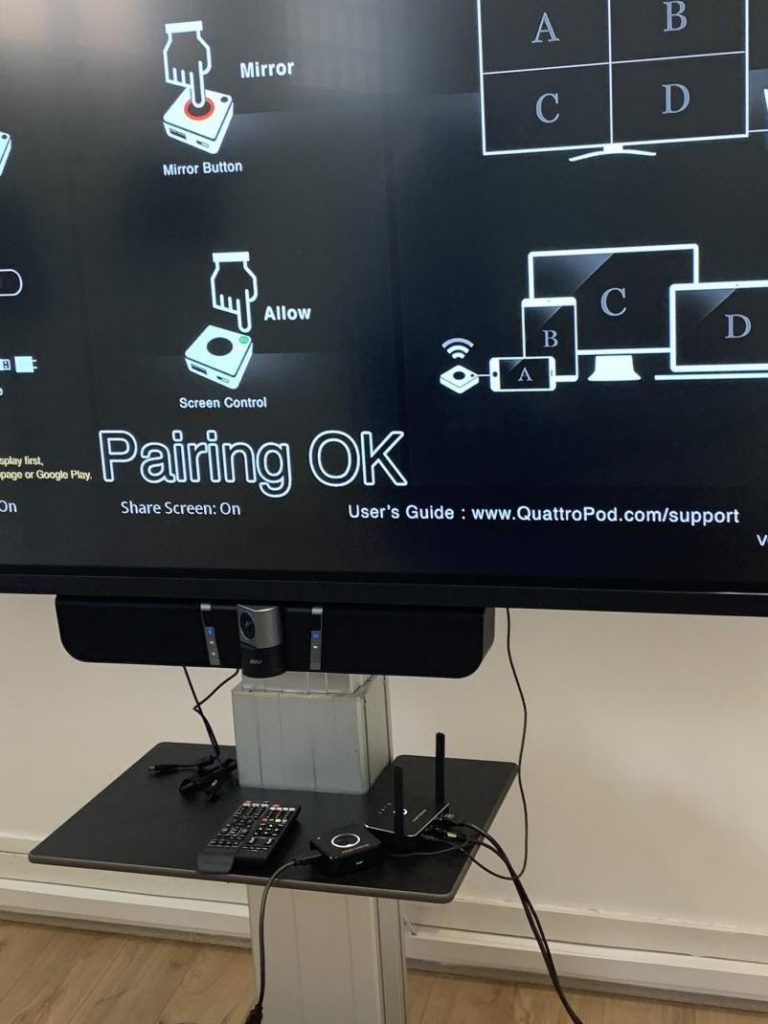
Comment connecter un émetteur avec les câbles adéquats ?
Pour connecter l’émetteur à un ordinateur portable, l’opération est très simple. Il vous suffira de vous munir d’un câble HDMI et de tirer le câble USB situé au dos de l’appareil.


Une fois l’émetteur branché, le gros bouton rouge clignotera de manière régulière. Attendre entre 10 à 15 secondes la stabilisation du voyant rouge de l’émetteur et l’apparition du petit bouton vert, avant d’appuyer sur le gros bouton rouge.
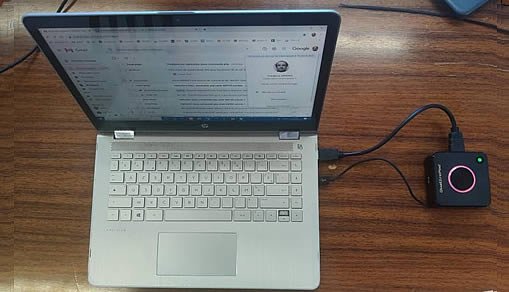
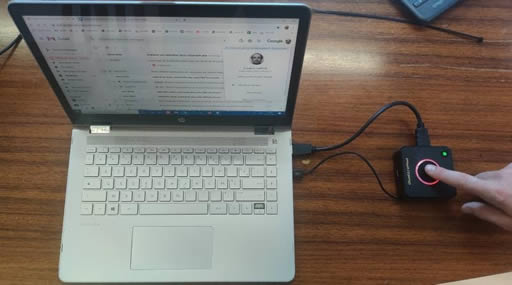

Comment s’assurer de la bonne connection entre l’émetteur et le récepteur ?
Après avoir initialement appairés les deux éléments, le récepteur et l’émetteur, lors de la première utilisation, il faut s’assurer d’avoir mis le curseur de l’émetteur sur le mode PC lorsque vous utilisez un ordinateur portable et en mode mobile lorsque vous utilisez une tablette ou un smartphone.


Après avoir appuyé sur le gros bouton rouge de l’émetteur, vous allez voir apparaître puis disparaître sur l’écran, le message suivant : Hid driver loading.
Cela signifie que la connexion est établie entre l’émetteur et le récepteur en mode tactile. Vous pouvez donc partager votre écran.
Comment configurer mon boîtier pour le partage automatique ?
La configuration de Quattropod « Auto Allow Request » facilite le partage de l’écran lorsque de nombreux utilisateurs en font la demande de contrôle. Cette commande simplifie le protocole d’utilisation de l’administration.
Dans sa configuration par défaut, Quattropod permet à la personne qui projette à l’écran de contrôler l’accès à la projection.
En modifiant « Auto Allow Request », qui est par défaut positionné en mode OFF, on permet à une tiers personne qui demande la connexion de projeter sans que la personne en cours de projection ne lui ait permis de le faire.
Cela simplifie le protocole de passage d’une personne à l’autre, mais requiert plus de coordination.
1 – Connectez vous en wifi avec les informations indiquées sur l’écran principal
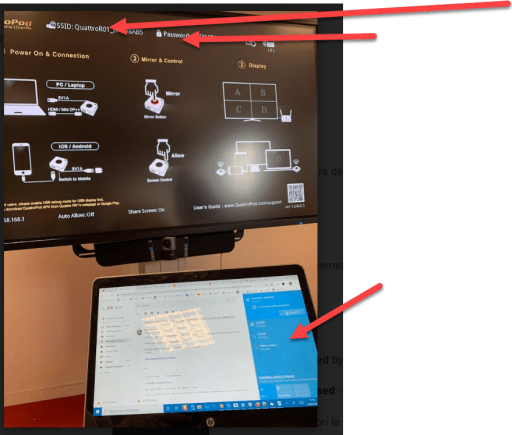
2 – Ouvrez votre navigateur internet et entrer la suite suivante dans la barre URL : 192.168.168.1
3 – Connectez vous et entrer un mot de passe temporaire dans ce format : 000000
(le chiffre 0 répété huit fois)
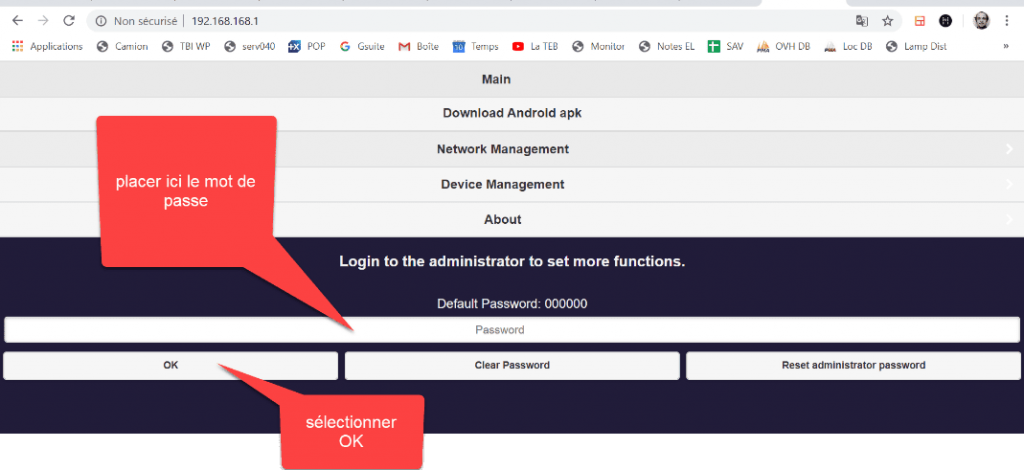
4 – Après avoir modifier votre mot de passe, entrez dans les paramètres d’administration et modifier les paramètres de host control
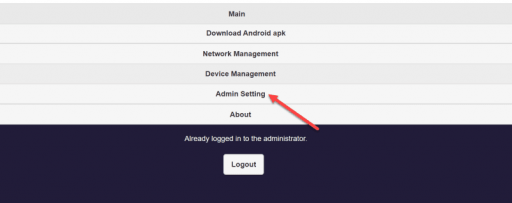
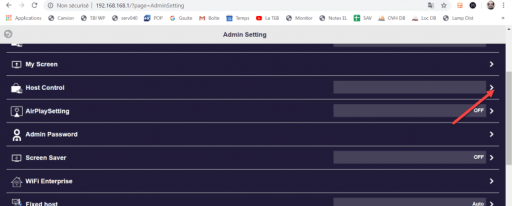
5 – Sélectionnez l’option Auto Allow Request et redémarrer le QuattroPod
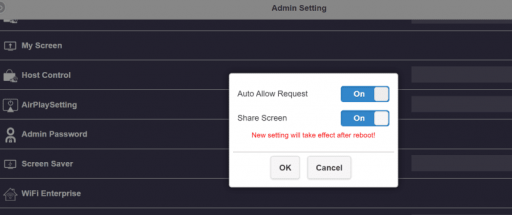
6 – Cliquez sur OK pour valider l’opération.
Comparatif de deux boîtiers BYOD : QuattroPod et EZCAST PRO BOX II
Voici un dossier comparatif des boitiers : QuattroPod et EZCAST PRO BOX II. QuattroPod pour une utilisation professionnelle et EzCastPro2 pour l'éducation.
Tout ce qu'il faut savoir sur l'outil de collaboration, boitier BYOD
Le boitier BYOD qui est un système de présentation sans fil, permet d'afficher le contenu d'un écran par le réseau. Découvrez en vidéo comment ça marche.
































