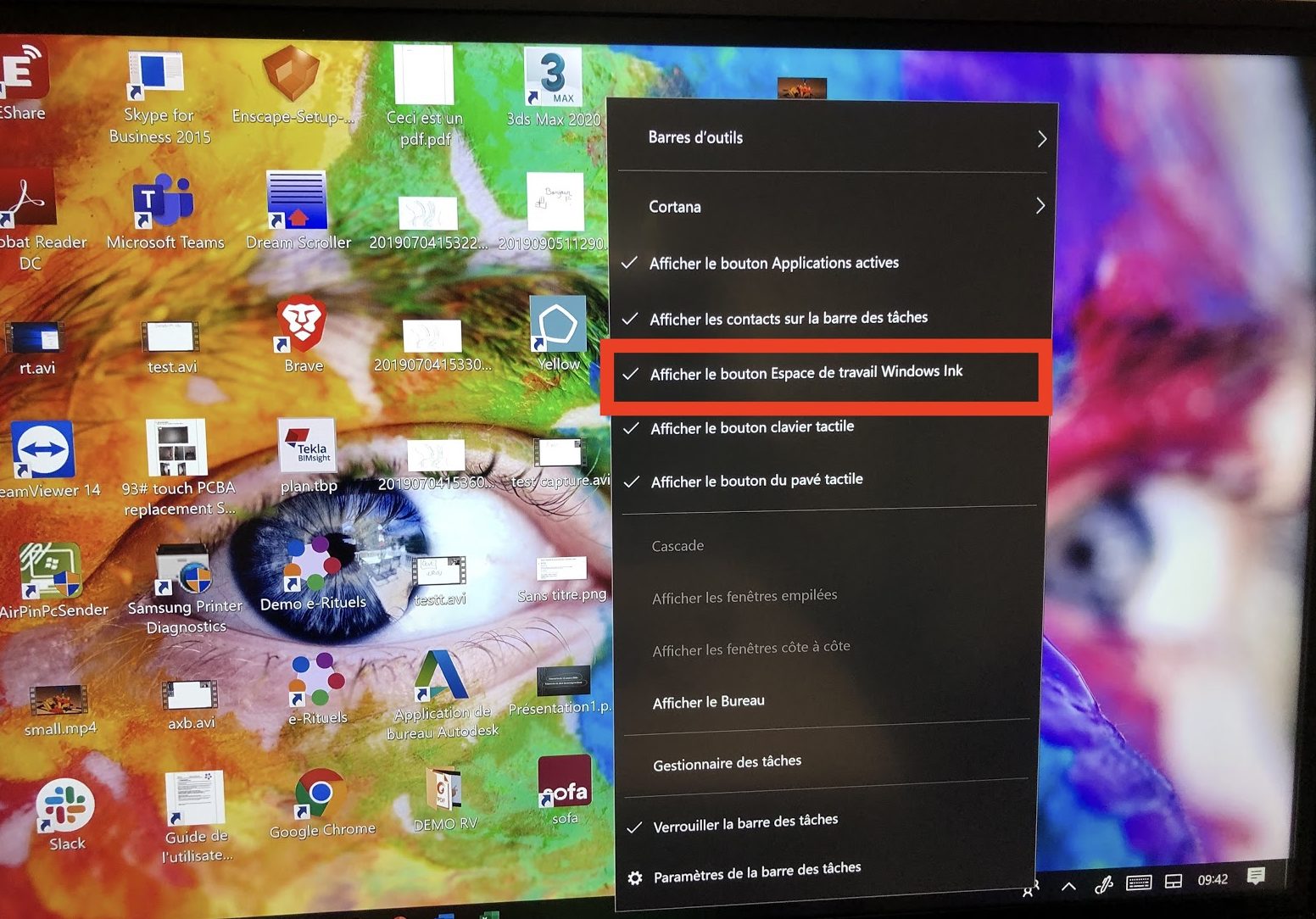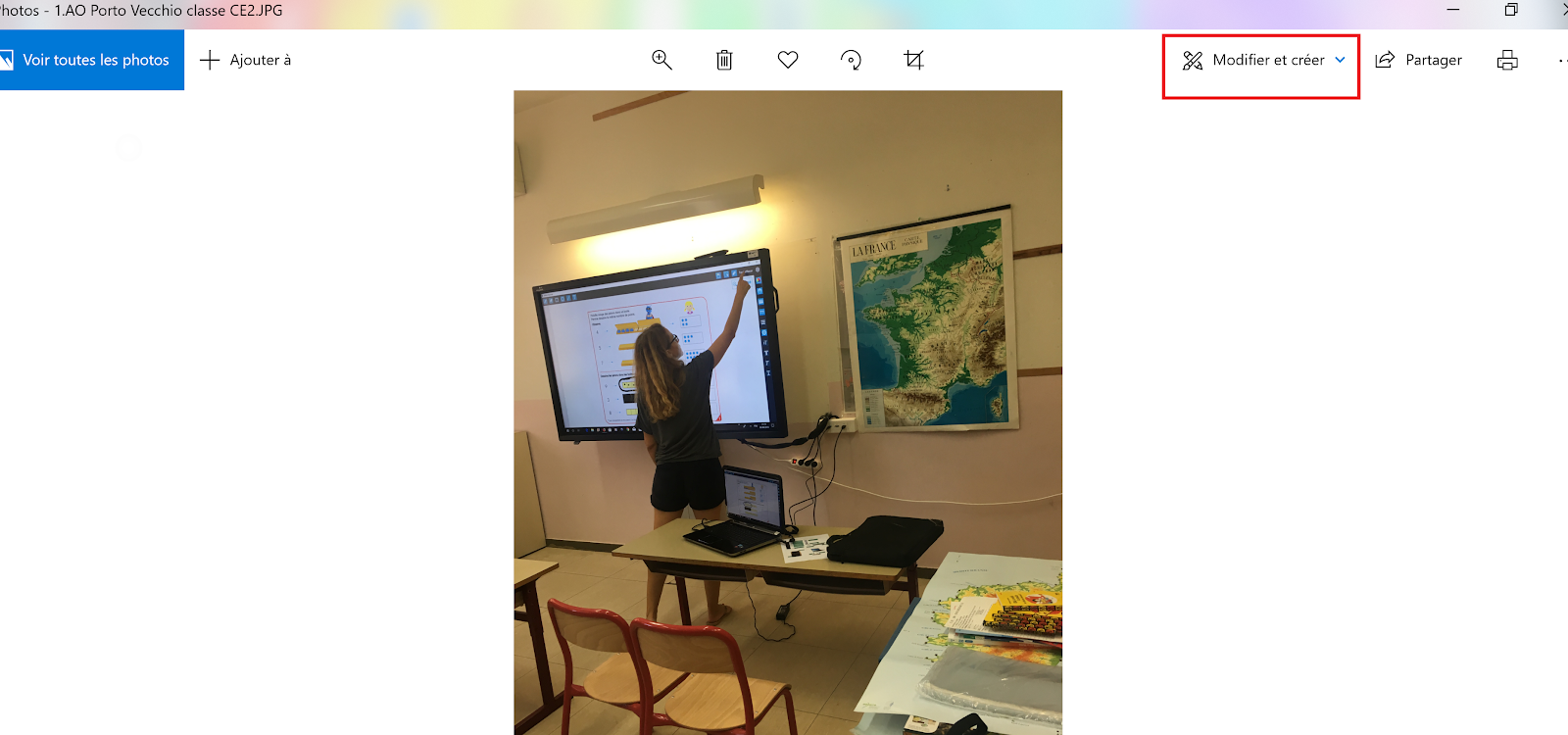- Nos marques partenaires
- Questions-Réponses
- • NEFLE « Notre école, faisons-la ensemble »
- • FAQ écrans interactifs
- • FAQ Vidéoprojecteur interactif
- • FAQ TBI fixe
- • FAQ boitiers BYOD et BYOM
- • FAQ Visualiseur de document
- • FAQ Visioconférence
- • FAQ logiciels
- • FAQ OPS, ordinateurs
- • FAQ support d'écran
- • FAQ Windows et Mac sur écran tactile
- • FAQ Solutions interactives
- • FAQ sur l'affichage dynamique
- • Se former sur l'écran interactif Easypitch
- Temoignages clients
- Service conseil & expertise
- Service leasing
- Service installation
- • Entretien avec un des installateurs de TBI/VPI de TBI-Direct
- • Questionnaire pré installation de TBI-VPI
- • Installation du VPI Easypitch EP450
- • Installation d'un écran interactif Easypitch sur un support mural
- • Installation du support mural ajustable BalanceBox 400
- • Smart Kapp - Guide d'installation et d'utilisation
- Service formation
- Service support & SAV
- Club TBI Direct
- Actualités TBI
- Conditions
- Qui sommes-nous ?
Environnement Windows 10 pro, prise en main sur un écran tactile
L’environnement Windows 10 comporte de nombreuses fonctionnalités conçues uniquement pour l’usage du tactile, que ce soit pour les PC hybrides, tablettes ou encore écrans interactifs, ces fonctionnalités facilitent grandement l’utilisation de ces appareils et leurs permettent d’être fonctionnels à 99% sans l’usage de périphériques externes comme par exemple un clavier et/ou une souris.
Comment accéder au bureau de son ordinateur Windows 10 ?
Sur un écran interactif, il y a deux moyens d’accéder à votre bureau.
1- Directement depuis un OPS intégré à votre écran interactif tactile :
depuis le menu source ou input sélectionnez OPS
ou
2- Depuis un ordinateur dédié qui serait branché à votre écran interactif par le biais d’un câble HDMI et d’un câble USB pour le support de la fonction tactile :
depuis le menu source ou input sélectionnez HDMI
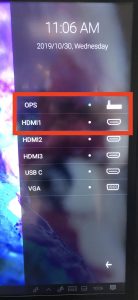
Trop de pages ouvertes et vous souhaitez accéder à votre bureau ? Rien de plus simple, appuyez sur le bouton ![]() situé tout à droite de la barre des tâches, il sert à réduire toutes les fenêtres et à afficher le bureau.
situé tout à droite de la barre des tâches, il sert à réduire toutes les fenêtres et à afficher le bureau.
Vous pouvez aussi utiliser la combinaison de touches Windows + D à l’aide du clavier tactile ou bien à l’aide d’un clavier physique.
Les différents types de clics sur un écran tactile
Trois types de clics peuvent être réalisés sur un écran tactile à l’aide d’un stylet ou au doigt :
- Le clic simple
- Le clic droit
- Le double clic
Le clic simple : un seul clic direct avec son doigt ou stylet
Le clic droit : restez appuyer pendant au moins une seconde sur l’écran jusqu’à voir apparaître un carré, en relâchant le doigt le clic droit s’effectuera
Le double clic : c’est une succession de deux clics simples, il faut bien décoller le doigt entre chaque clic pour que ce soit pris en compte.
Clavier numérique et pad sur un écran tactile Windows 10
Comment afficher le clavier virtuel et Pad ?
Le pad et clavier tactile vous seront utiles si vous souhaitez prendre en main un appareil uniquement par l’usage de votre doigt ou stylet.
D’un simple clic droit sur la barre des tâches, vous pouvez cocher les options “Afficher le clavier tactile” ainsi que “Afficher le pad tactile”.
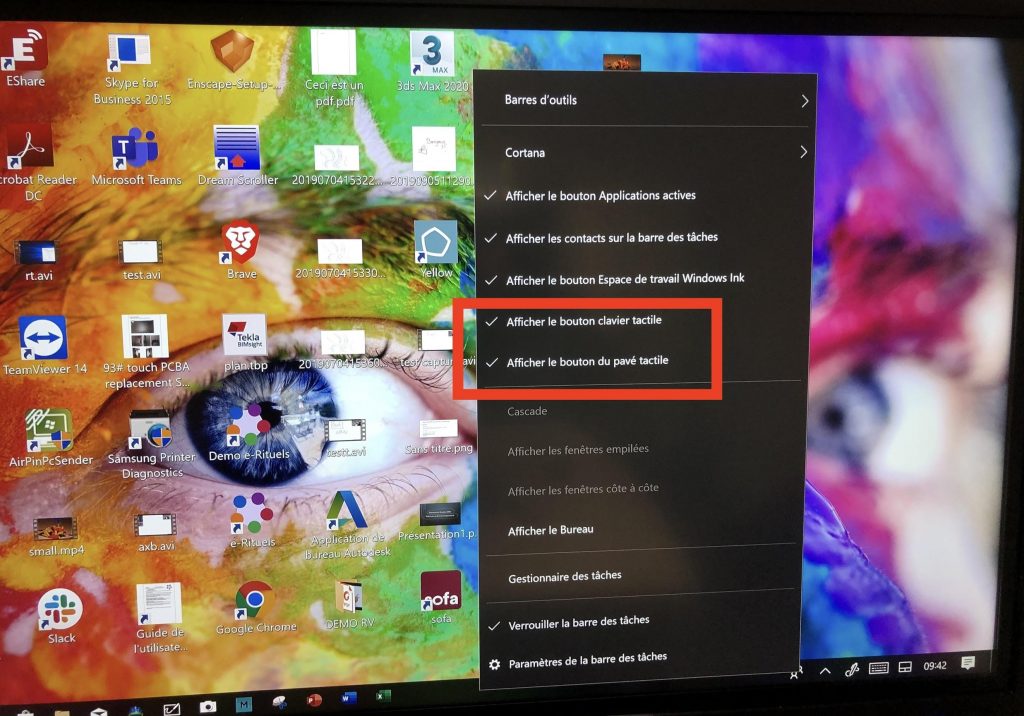
Une fois ces options cochées, de nouvelles icônes apparaissent alors sur la barre des tâches en bas à droite, cliquez alors dessus pour faire apparaître un clavier tactile virtuel ou encore un pavé tactile virtuel.
Comment écrire avec le clavier tactile virtuel ?
Pour écrire à l’aide du clavier tactile, vous devez tout d’abord sélectionner une zone de texte, vous pourrez ensuite taper votre saisie à l’aide du clavier tactile.
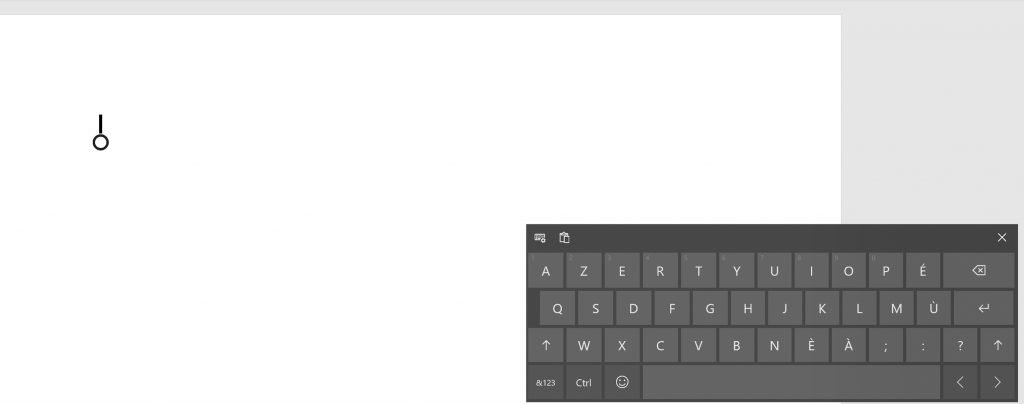
La recherche rapide sur Windows 10
Afin de vous faciliter la recherche de vos documents, fichiers, dossiers, pages web ou autres informations, un outil de recherche rapide est directement intégré dans l’interface Windows 10, il est situé juste sur la droite du menu Démarrer.
![]()
La barre de recherche rapide permet de rechercher un fichier ou un logiciel souhaité que vous avez sur votre ordinateur, ou que vous souhaitez chercher sur internet. Il suffit de tapoter une fois sur la barre de recherche, une zone de texte est proposée, et suite à votre recherche une suggestion de résultats vous sera affichée.
Voici une vidéo vous illustrant ces différentes manipulations à effectuer sur un écran tactile à savoir les types de clic, le clavier et pavé tactiles et la recherche rapide.
Assistant SNAP : Affichage multi-fenêtres
Utilisez le SNAP assistant pour pouvoir réarranger vos fenêtres : votre écran de Windows 10 peut afficher en simultané jusqu’à 4 fenêtres grâce à la fonctionnalité SNAP.
Comment afficher plusieurs fenêtres simultanément ?
Sélectionnez à l’aide de votre doigt la barre de titre de la fenêtre que vous souhaitez réarranger, puis faites-la glisser vers le bord gauche ou droit de votre écran.
Un contour apparaîtra pour vous montrer un aperçu rapide de l’emplacement qu’occupera la fenêtre après avoir relâché votre doigt.
Une fois votre doigt relâché, la fenêtre occupera une moitié de l’écran, le SNAP assistant vous proposera de choisir une autre fenêtre pour occuper la seconde moitié de l’écran.
Vous pouvez aussi prendre une fenêtre puis la glisser vers un des quatre coins du bureau, l’écran pourra alors être divisé en 4 fenêtres de taille égale.
Lorsque deux fenêtres sont ouvertes avec l’assistant SNAP vous pouvez désormais choisir à l’aide d’un curseur tactile central, la répartition d’espace de l’écran des deux fenêtres en fonction du besoin.
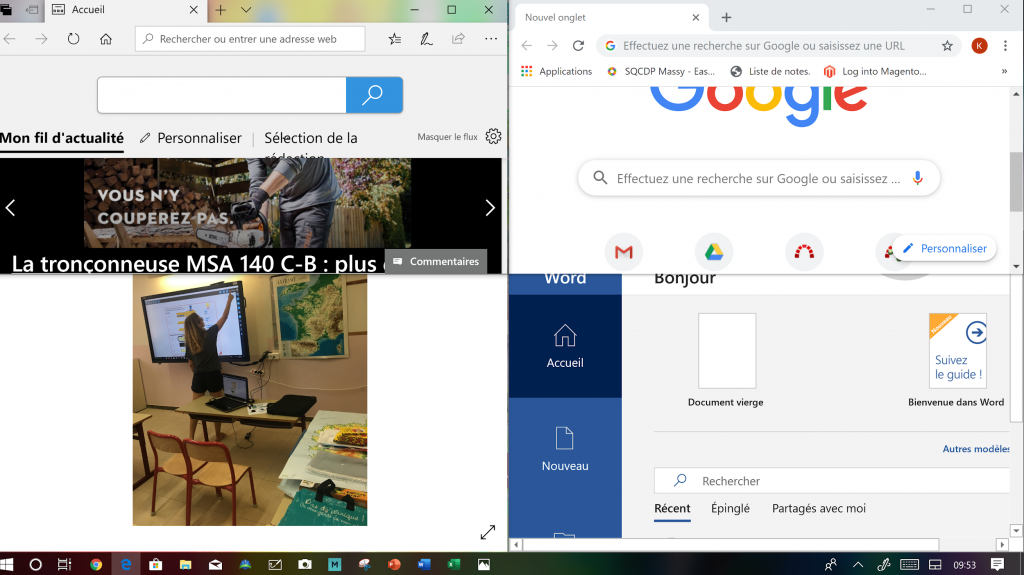
Partage d’écran et de périphériques
Le partage d’écran avec d’autres périphériques mobiles est tout à fait possible via Miracast.
Partager son écran avec Miracast
Miracast est un protocole intégré à Windows permettant de partager votre appareil mobile à un autre périphérique compatible Miracast.
Pour émettre votre affichage, rien de plus simple, allez dans le menu notification situé tout à droite de la barre des tâches, puis cliquez sur Connecter, vous pourrez alors projeter votre écran sur la source choisie.
![]()
Pour recevoir un affichage, une configuration initiale est nécessaire, allez dans le menu notification, cliquez sur Connecter, puis rendez-vous sur Projection sur ce PC.
Vous devez alors rendre votre appareil disponible partout (1ère option) pour pouvoir rendre celui-ci accessible.
Plus bas sur la page vous pourrez trouver le nom de votre ordinateur, puis le renommer au besoin.
Vous pouvez suivre ces étapes rapidement sur cette vidéo expliquant en détail comment partager son appareil mobile sur un écran interactif
Le tactile de Windows Ink et Microsoft Whiteboard sur un écran interactif
Elle est proposée sur Windows 10, l'application Windows Ink devenue après Microsoft Whiteboard est une application tactile, découvrez comment l'utiliser.
Windows multimédia sur écran interactif, les fonctionnalités tactiles
Le lecteur Windows multimédia de Windows 10 est doté désormais permet de nouvelles fonctionnalités tactiles comme pour annoter une vidéo ou une image.