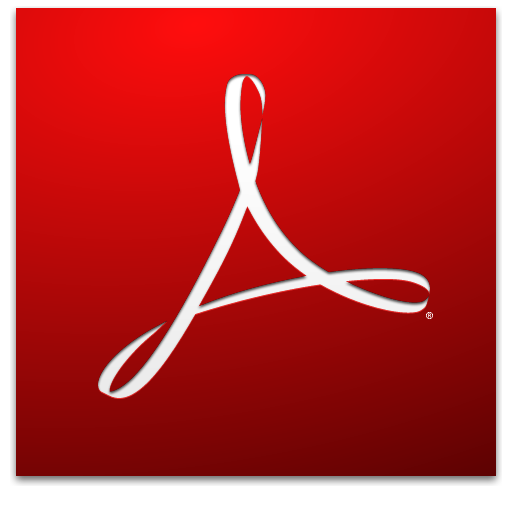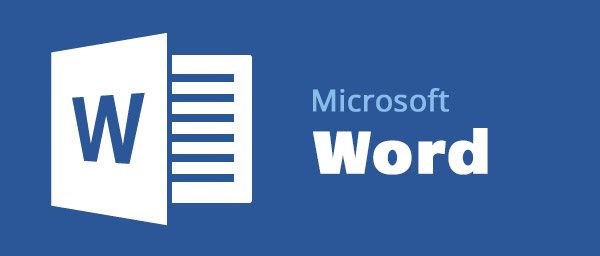- Nos marques partenaires
- Questions-Réponses
- • NEFLE « Notre école, faisons-la ensemble »
- • FAQ écrans interactifs
- • FAQ Vidéoprojecteur interactif
- • FAQ TBI fixe
- • FAQ boitiers BYOD et BYOM
- • FAQ Visualiseur de document
- • FAQ Visioconférence
- • FAQ logiciels
- • FAQ OPS, ordinateurs
- • FAQ support d'écran
- • FAQ Windows et Mac sur écran tactile
- • FAQ Solutions interactives
- • FAQ sur l'affichage dynamique
- • Se former sur l'écran interactif Easypitch
- Temoignages clients
- Service conseil & expertise
- Service leasing
- Service installation
- • Entretien avec un des installateurs de TBI/VPI de TBI-Direct
- • Questionnaire pré installation de TBI-VPI
- • Installation du VPI Easypitch EP450
- • Installation d'un écran interactif Easypitch sur un support mural
- • Installation du support mural ajustable BalanceBox 400
- • Smart Kapp - Guide d'installation et d'utilisation
- Service formation
- Service support & SAV
- Club TBI Direct
- Actualités TBI
- Conditions
- Qui sommes-nous ?
Créer une Présentation Powerpoint d’Office 365 sur un écran tactile interactif
Comparativement à un usage classique de PowerPoint, seul(e) avec un ordinateur et un clavier, PowerPoint va être utilisé de façon collective, en profitant de la taille de l’écran.
Avec l’utilisation de PowerPoint sur un écran interactif on recherche avant tout la participation et la collaboration.
On va ainsi procéder collectivement à une lecture/annotation collective
d’une présentation. Soit par exemple :
– La présentation d’une règle de grammaire en CM2
– La présentation des actions d’une association sur une année lors d’une
assemblée annuelle
– La lecture et annotation d’une présentation de réunion de lancement de
produit dans une entreprise
PowerPoint 2019 propose désormais des fonctionnalités intéressantes à exploiter depuis votre écran interactif comme par exemple dessiner ou écrire en entrée manuscrite numérique sur une présentation.
Un surligneur de texte similaire à celui de Word est également disponible, mettez en évidence certaines parties du texte de vos présentations à l’aide de votre stylet tactile et de différentes couleurs.
Usages basiques de PowerPoint sur un écran tactile
Ouvrez un document vierge depuis PowerPoint 365 et apprenez à concevoir votre première présentation sur un écran tactile interactif.
Des idées de conception avec des thèmes déjà préétablis vous seront proposés afin de rendre vos présentations plus modernes.
Ajouter une nouvelle diapositive :
Pour ajouter une nouvelle diapositive faites un clic dans la barre des diapositives à gauche et cliquez sur “Nouvelle diapositive” ou dans l’onglet “Insertion” puis “Nouvelle diapositive”.
Vous pouvez également ajouter des images,du texte, des formes ou encore des modèles 3D en passant par ce même onglet.
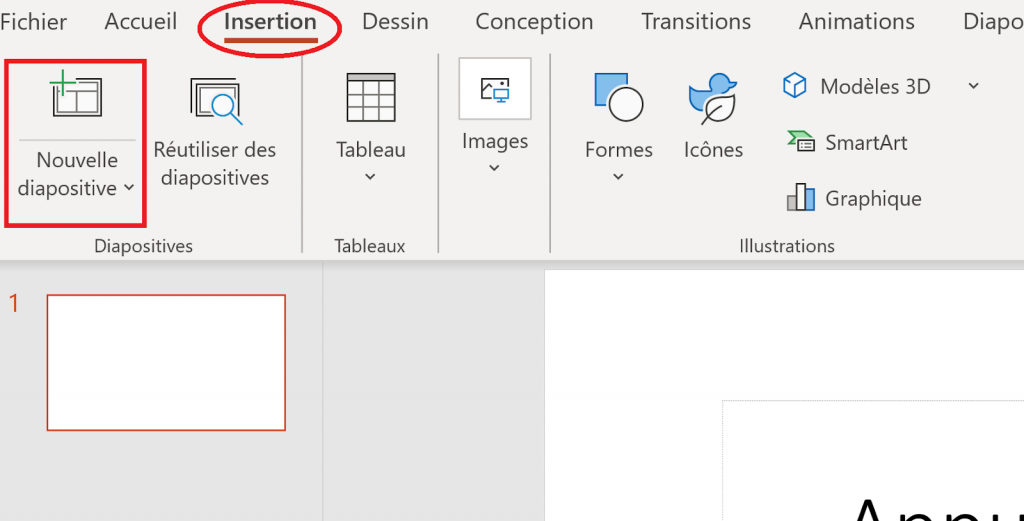
Transition de diapositive :
Vous pouvez ajouter des transitions entre vos diapositives à l’aide de l’onglet “Transitions” et sélectionnez celle qui vous convient à l’aide de l’aperçu à gauche.
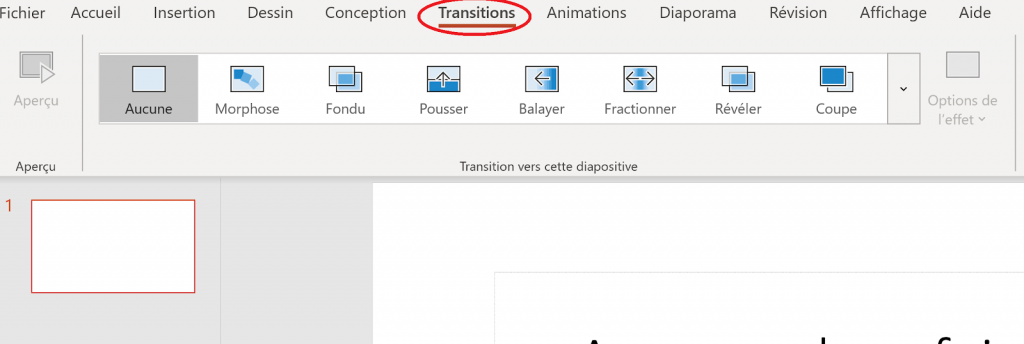
Mode plein écran depuis l’accueil :
Pour lire le diaporama en plein écran rendez vous dans l’onglet “Diaporama” puis cliquez sur “À partir du début” si vous souhaitez présenter le diaporama depuis la diapositive numéro une ou sur le petit icône caméra en bas à droite de la barre des tâches ppt.
![]()
Changement de diapositive :
![]()
A partir du mode plein écran vous pouvez faire défiler les diapositives à l’aide de votre doigt ou votre stylet en glissant de droite à gauche pour aller à la diapositive suivante et de gauche à droite pour aller à la diapositive précédente.
Vue d’ensemble des diapositives :
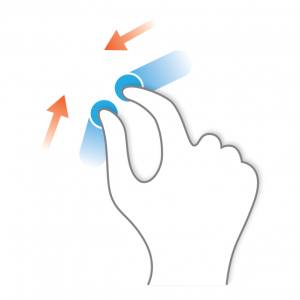
En pinçant l’écran en mode diaporama vous avez accès à un menu qui regroupe l’ensemble des diapositives de votre présentation afin d’avoir une vue d’ensemble ou
de se rendre à la diapositive souhaitée plus facilement et rapidement en plein écran.
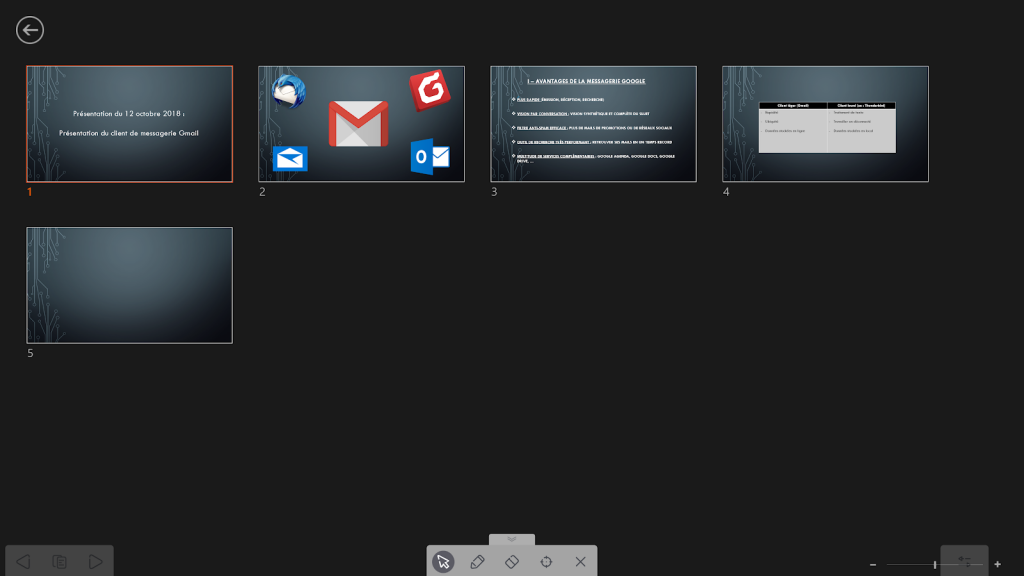
Mode présentateur :
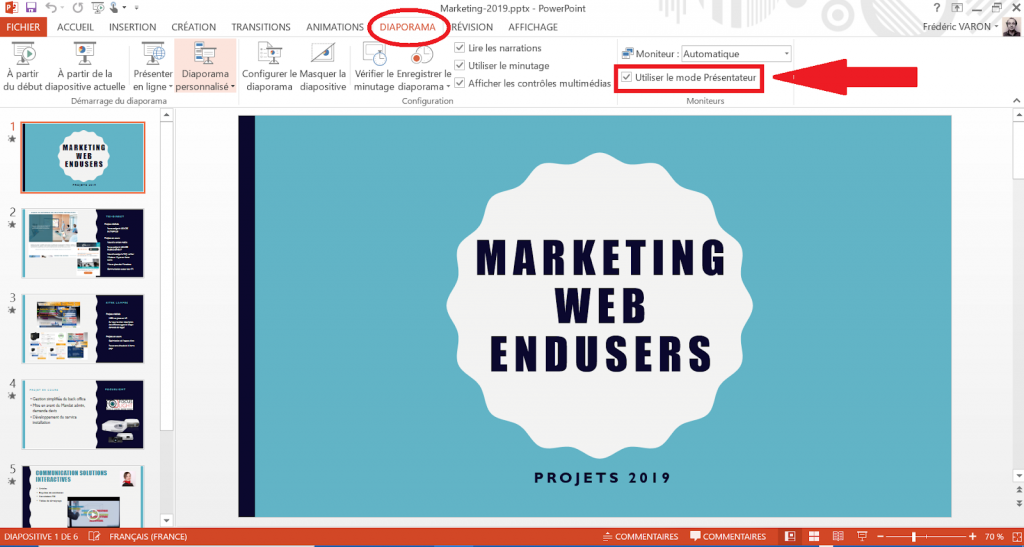
Si vous êtes branchés depuis un ordinateur, en cliquant sur la case : “Mode présentateur” dans l’onglet “Diaporama”. Vous avez accès sur votre ordinateur à un menu général de la présentation en cours, ce qui vous permet d’organiser la présentation à distance tout en projetant celle-ci en plein écran.

Vidéo de présentation des fonctionnalités classiques d’un fichier PowerPoint
Usages Avancés de PowerPoint 365 sur un écran tactile
Fonctionnalité dessin avec le doigt :
A partir d’une présentation déjà avancée, Simplifiez l’édition de documents avec l’écriture numérique et sa fonctionnalité “Dessin avec le doigt” dans l’onglet “Dessin”. Utilisez votre doigt ou un stylet pour annoter, surligner ou ajouter du texte.
L’entrée “Dessin” n’est pas présentée par défaut dans les éléments du menu dans Microsoft PowerPoint, pour la faire apparaître allez sur le menu
Fichier -> Options -> Personnalisation du ruban
et cochez l’entrée “Dessin.
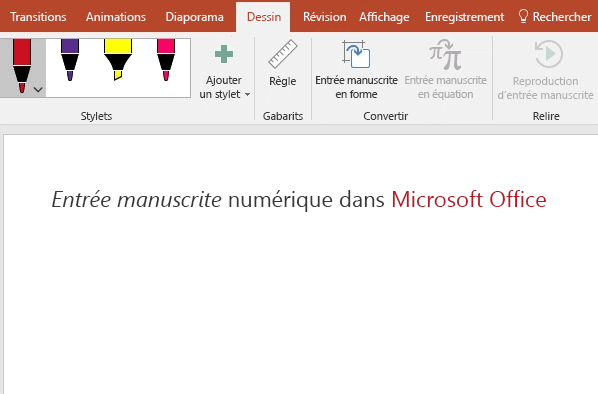
Menu vertical plein écran diaporama :
En mode plein écran, en cliquant une fois sur la présentation un menu latéral à gauche apparaît. Il permet l’utilisation de plusieurs fonctionnalités comme :
- Le changement de diapositive (suivante, précédente)
- L’utilisation du stylet pour annoter ou surligner avec différentes couleurs
- Le pointeur laser, si vous n’êtes pas déjà équipé d’un stylet laser bluetooth,il vous permet d’insister sur un point ou de situer un élément de la présentation.
En effet, des stylets fournis avec certains écrans interactifs disposent de l’option laser comme les écrans interactifs Easypitch pro et permettent de pointer à distance des éléments de la présentation en cours ce qui est très utilisé dans l’enseignement.
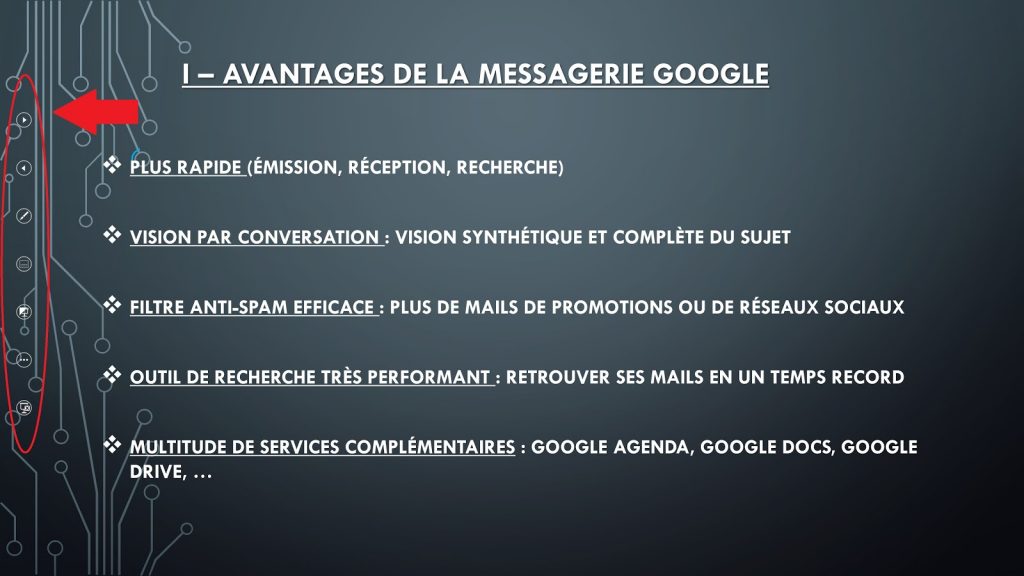
Fonctionnalité Forme :
Vous pouvez dessiner des formes à main levée avec l’outil “Dessin avec le doigt” et les convertir automatiquement en forme pure en sélectionnant “Forme” dans l’onglet “Dessin” et en entourant votre tracée à main levée, Powerpoint 365 reconnaîtra et convertira automatiquement la forme que vous souhaitiez.
Fonctionnalité Entrée manuscrite en texte:
Même principe pour “l’entrée manuscrite en texte”, écrivez à main levé votre texte et convertissez le automatiquement en la police par défaut.
AVANT :
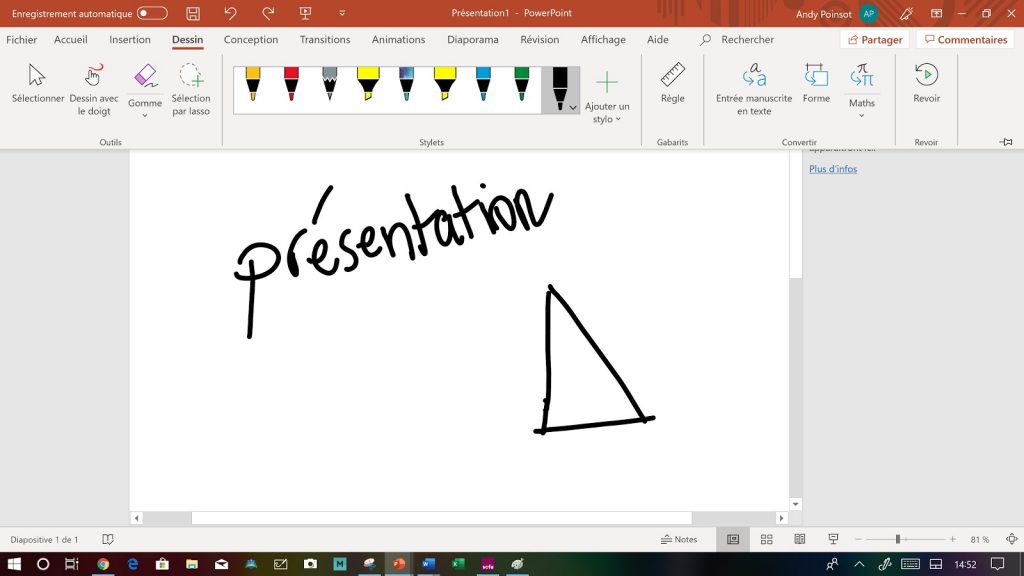
APRÈS :
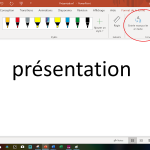
Fonctionnalité Maths :
Cette fonctionnalité permet de saisir en entrée manuscrite des écritures mathématiques.
Powerpoint 365 reconnaît et convertit automatiquement des symboles ou lettres mathématiques après avoir sélectionné l’entrée manuscrite à l’aide de la fonctionnalité “Maths”
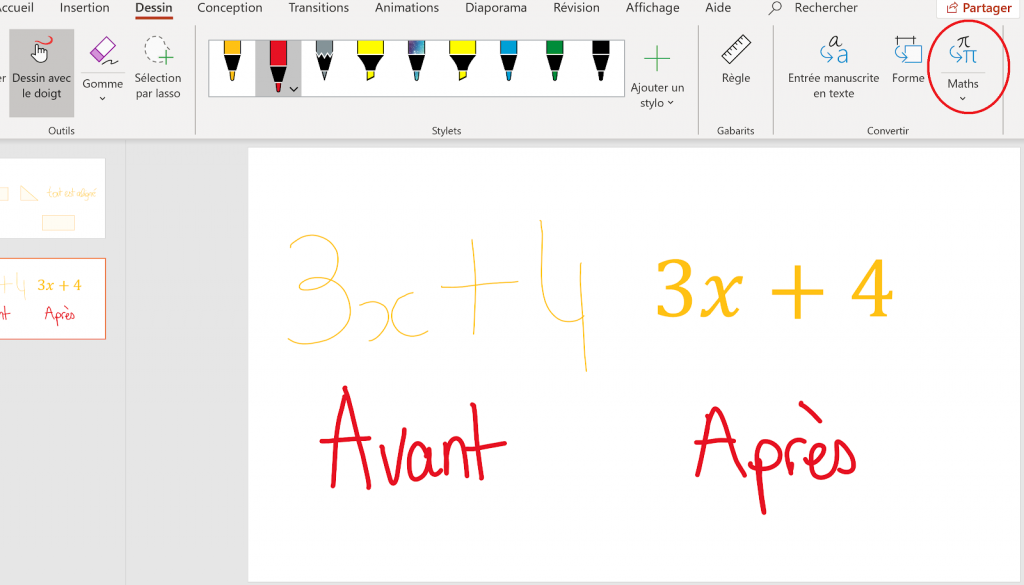
Fonctionnalité Règle :
Vous pouvez également utiliser la “Règle” dans l’onglet “Dessin” du ruban pour dessiner des lignes droites ou aligner un ensemble d’objets. Positionnez la règle horizontalement, verticalement ou selon tout autre angle : elle est associée à un paramètre de degrés qui vous permet de définir un angle précis, si besoin.
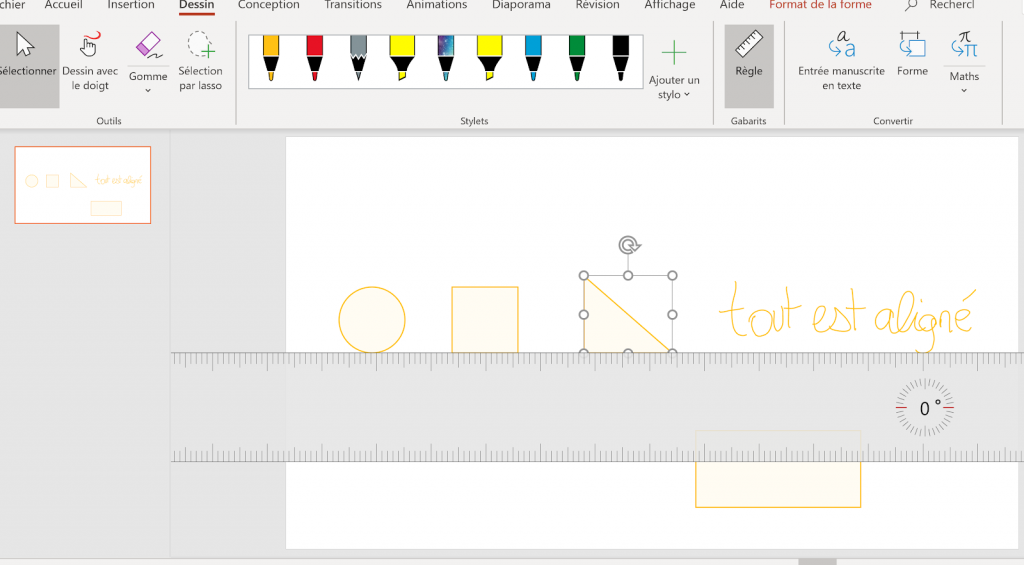
Présentation des fonctionnalités tactiles avancées de PowerPoint sur un écran tactile en vidéo :
Pour vous aider à mieux appliquer les différentes étapes d’utilisation de PowerPoint 365 sur Windows 10, cette vidéo illustre en détail les différentes fonctionnalités tactiles décrites dans cet article
Les fonctionnalités tactiles du pdf sur un écran interactif
Le lecteur PDF Adobe Acrobat Reader DC sur Windows 10 propose des fonctionnalités propres à l'environnement tactile et efficaces pour collaborer ensemble.
Comment créer et utiliser Word de la suite Office 365 sur un écran tactile ?
Word 365 arrive avec des fonctionnalités tactiles facilitant la modification d'un document en y apportant des notes. Comment annoter Word sur écran tactile?