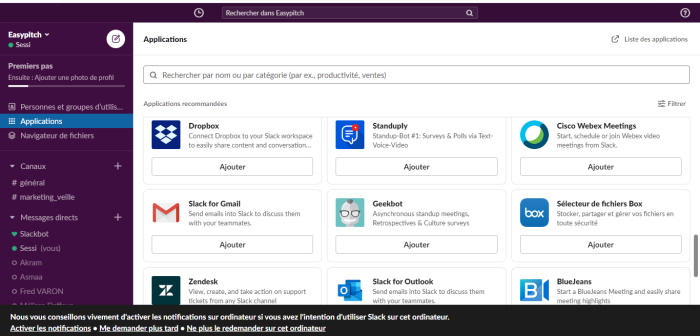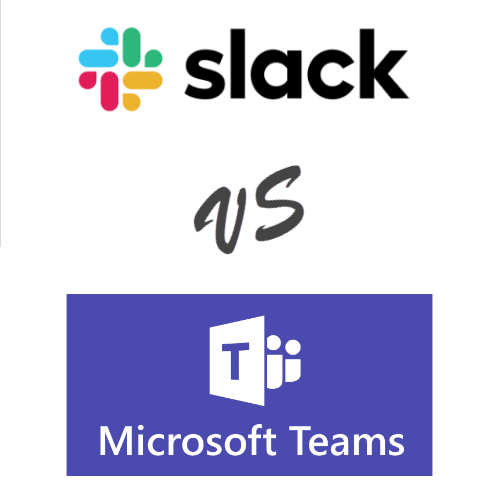- Nos marques partenaires
- Questions-Réponses
- • NEFLE « Notre école, faisons-la ensemble »
- • FAQ écrans interactifs
- • FAQ Vidéoprojecteur interactif
- • FAQ TBI fixe
- • FAQ boitiers BYOD et BYOM
- • FAQ Visualiseur de document
- • FAQ Visioconférence
- • FAQ logiciels
- • FAQ OPS, ordinateurs
- • FAQ support d'écran
- • FAQ Windows et Mac sur écran tactile
- • FAQ Solutions interactives
- • FAQ sur l'affichage dynamique
- • Se former sur l'écran interactif Easypitch
- Temoignages clients
- Service conseil & expertise
- Service leasing
- Service installation
- • Entretien avec un des installateurs de TBI/VPI de TBI-Direct
- • Questionnaire pré installation de TBI-VPI
- • Installation du VPI Easypitch EP450
- • Installation d'un écran interactif Easypitch sur un support mural
- • Installation du support mural ajustable BalanceBox 400
- • Smart Kapp - Guide d'installation et d'utilisation
- Service formation
- Service support & SAV
- Club TBI Direct
- Actualités TBI
- Conditions
- Qui sommes-nous ?
Comment Slack et MS Teams s’implémentent avec JIRA ?
Nous avions vu dans l’article Comparaison de Microsoft Teams et Slack, leaders de la messagerie d’entreprise une présentation avec un comparatif des logiciels Slack et Microsoft Teams.
Vous avez compris que parmi les points forts de ces deux logiciels c’est qu’ils permettent d’intégrer dans leur environnement des applications tierces.
Dans cet article, nous allons présenter l’intégration de JIRA (une application pour la gestion de projets et de tickets) dans Slack et Microsoft Teams pour pouvoir faire une comparaison visuelle entre les deux plates-formes.
1) Comment intégrer JIRA dans Slack ?
JIRA est à la base un outil de suivi de tickets et de bugs, elle a évoluée dans le temps pour devenir outil de gestion de travail pour différents cas d’usages comme la méthode agile, le développement, la gestion de projets et la gestion de tâches. JIRA est devenu un outil puissant qui s’intègre dans les interfaces de collaboration. Utile, pour ne pas dire indispensable dans une entreprise, son utilisation est très recommandée.
Les étapes à suivre pour l’intégration du logiciel JIRA Cloud dans Slack sont numérotées dans les figures qui suivent :
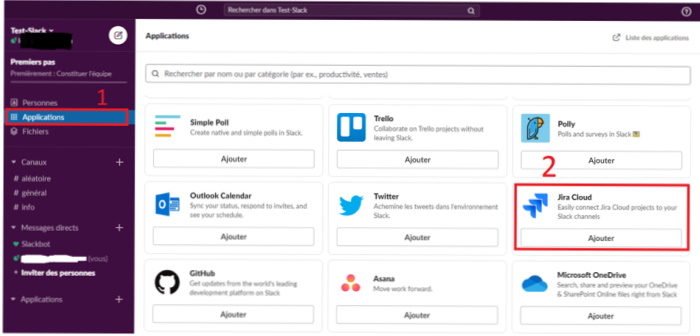
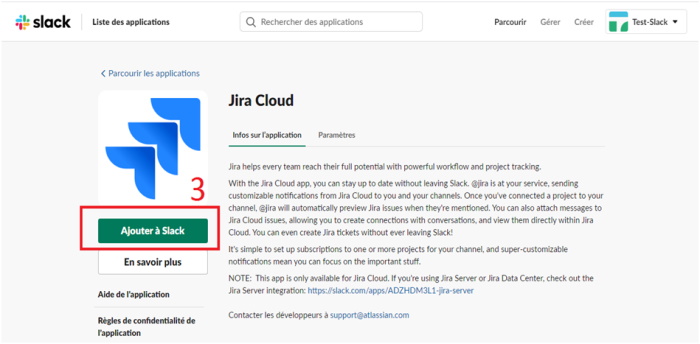
L’image ci-dessus est obtenue après click du bouton « ajouter » de l’application JIRA CLOUD numéroté précédemment, ensuite il faut poursuivre en suivant les étapes 4, 5, 6 et 7
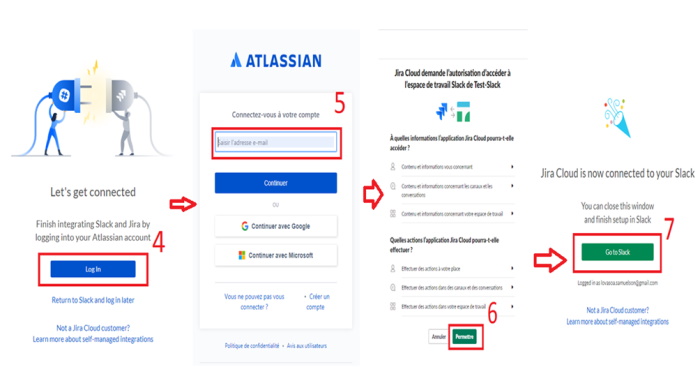
Une fois ces étapes terminées, vous remarquez l’ajout de JIRA à la barre latérale juste en-dessous de ‘Applications’, avec un écran affichant les différents échanges entre les membres.
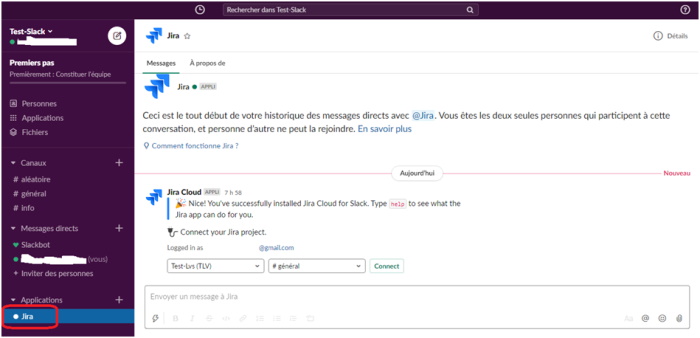
2) Comment utiliser JIRA dans Slack ?
Après avoir intégré l’application pour la gestion de projet JIRA, on va maintenant vous expliquer comment elle fonctionne.
Notons d’abord qu’il existe le mot « ticket » dans toute application de gestion de projet. On peut alors créer plusieurs tickets afin de répartir les tâches dans un projet. C’est à partir de cette théorie qu’on va commencer notre exemple.
Du côté de JIRA :
On ouvre JIRA, puis on va créer un projet test intitulé « test de l’affichage de ces tickets dans Slack et Teams » numéroté 1 sur l’image ci-dessous.
Dans ce projet test, on va créer deux tickets nommés TLV1 et TLV 2 comme illustré dans l’image ci-dessous.
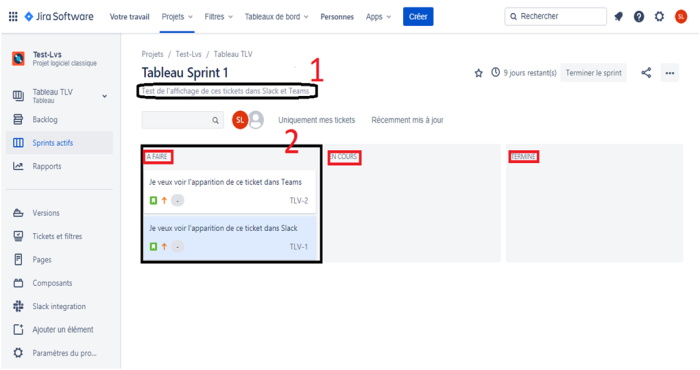
Alors, le numéro 1, c’est l’intitulé du projet, le numéro 2, c’est l’espace où sont affichés les tickets créés, et les encadrés en rouge sont les états du projet ; là on remarque qu’ils sont tous « à faire » ou « To do » en anglais.
Lorsqu’on clique sur l’un de ces tickets, on obtient l’affichage suivant. La zone 3 permet d’ajouter une description du ticket ou des commentaires.
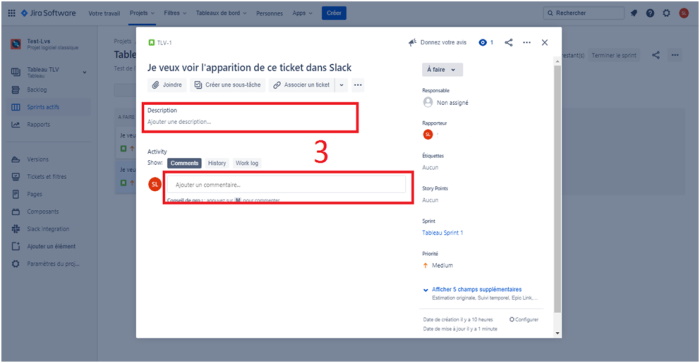
Les tickets sont donc bien créés sur JIRA. On verra les liens vers ces tickets depuis Slack.
Du côté de Slack :
Après la création du projet sur JIRA, on reçoit systématiquement une notification dans le canal #général sur Slack en guise de confirmation de création du projet (voir le numéro 4 dans l’image suivante). La notification suivante (numéro 5), affiche les noms et propriétés des tickets dont : son statut, la personne assignée à traiter le ticket et sa priorité.
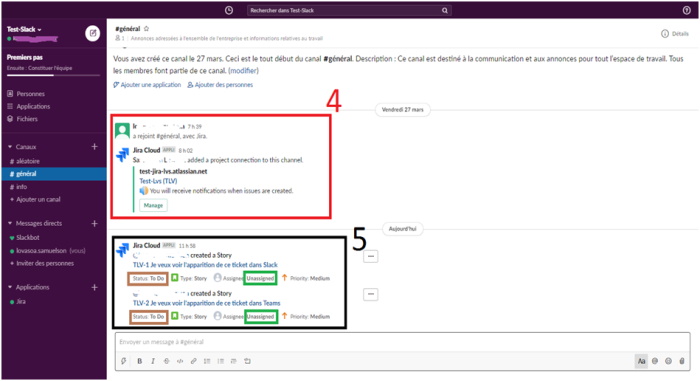
- On peut assigner ce ticket créé à partir de JIRA, à une personne (qui va le traiter) via l’interface de Slack.
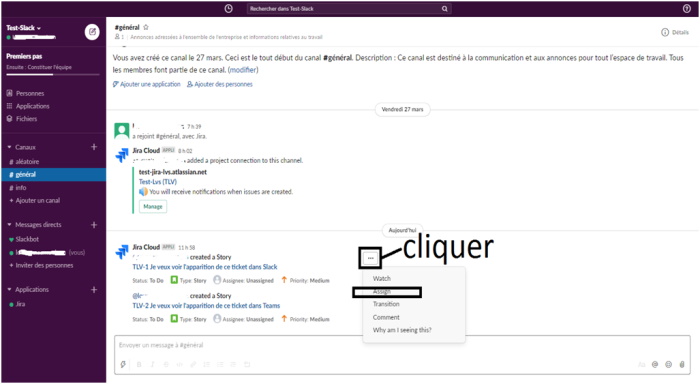
On choisit ensuite la personne à qui on va attribuer ce ticket, la liste des membres faisant partie du projet doit s’afficher dans la liste déroulante. Dans notre exemple, on remarque uniquement le nom d’une personne qui est le créateur car on n’a pas encore ajouté les membres participants, il n’y a que le nom de ce dernier qui s’affiche.
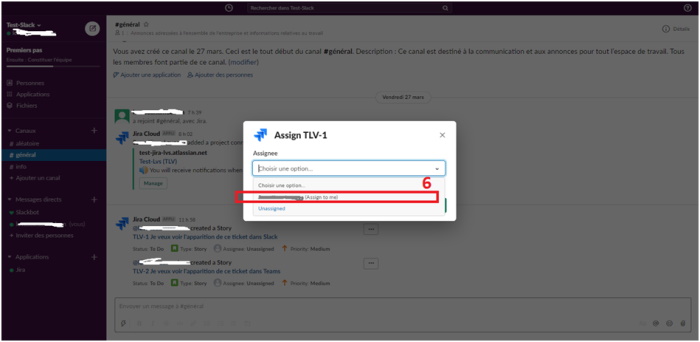
Puis, on valide le choix en cliquant sur le bouton «save » coloré en vert.
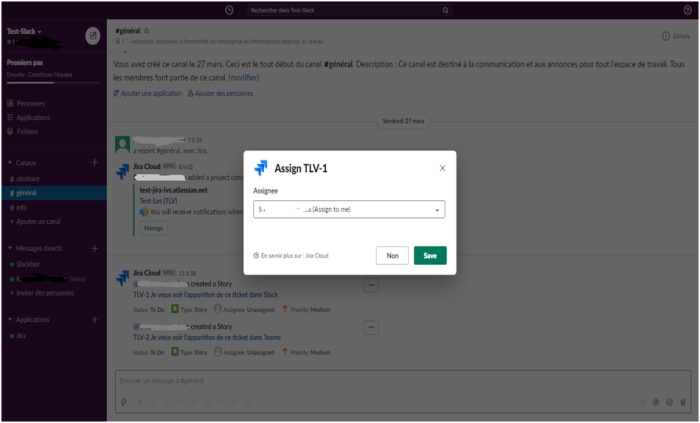
Après avoir validé, on obtient l’écran suivant qui montre une petite notification de ce qu’on vient d’effectuer.
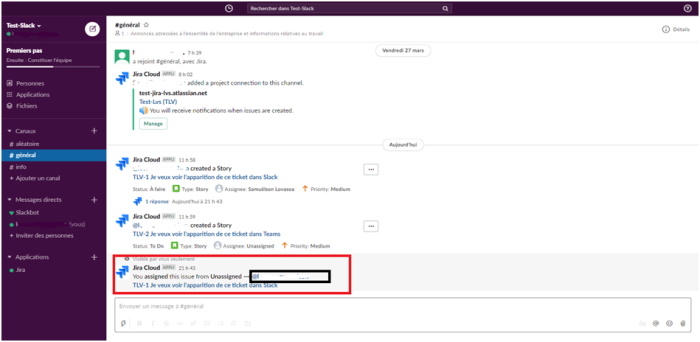
L’encadré en rouge confirme que le ticket vient d’être assigné à quelqu’un et le nom de cette personne est affiché dans la zone encadrée en noir.
- Pour changer l’état ou « status » du ticket, comme cliqué précédemment sur « Assign », cette fois-ci on va cliquer sur « Transition » ; ce qui nous mène vers l’écran suivant :
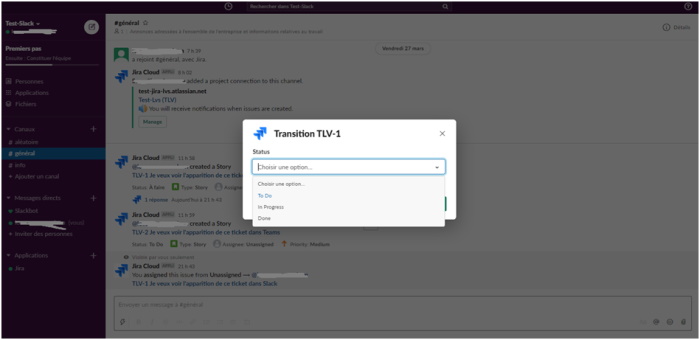
Dans la liste de statuts, « To Do » est l’option par défaut, elle s’affiche en premier. On peut bien sur changer le statut du ticket en fonction de l’état de son avancement.
Enfin, on sauvegarde.
Une notification s’affiche systématiquement dans le canal.
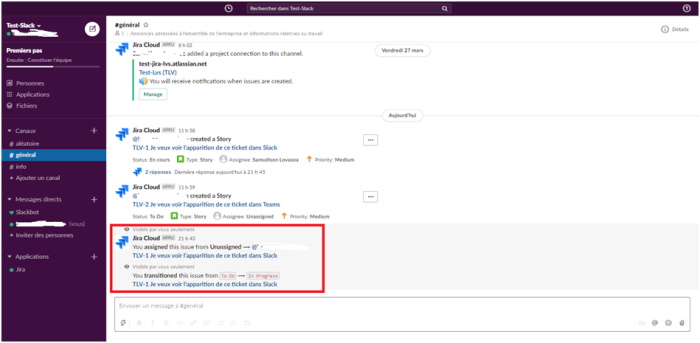
JIRA et Slack étant synchronisés, les changements de tickets sur ce dernier s’afficheront également sur JIRA.
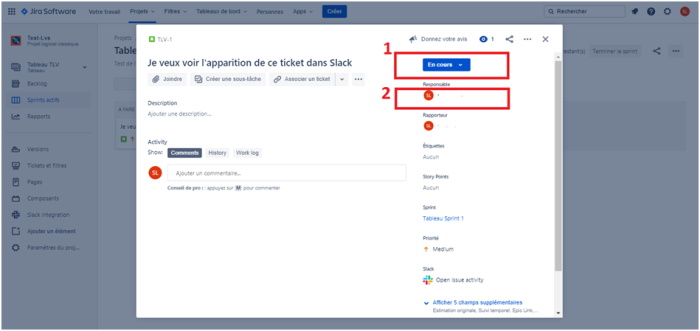
Le numéro 1 indique le passage de « A faire » ou « To Do » à « En cours » ou « in Progress »
Le numéro 2 indique le nom de la personne qui traite le ticket, c’est-à-dire celle à laquelle le ticket est assigné.
Nous avons vu la relation entre JIRA et Slack et comment une modification de JIRA affecte Slack. Nous allons passer maintenant à l’intégration de JIRA Cloud dans Microsoft Teams pour voir les ressemblances ou différences.
3) Intégration de JIRA dans Microsoft Teams
Comme Slack, on peut aussi intégrer des applications dans Teams. Pour permettre une comparaison nette, on va intégrer aussi JIRA Cloud
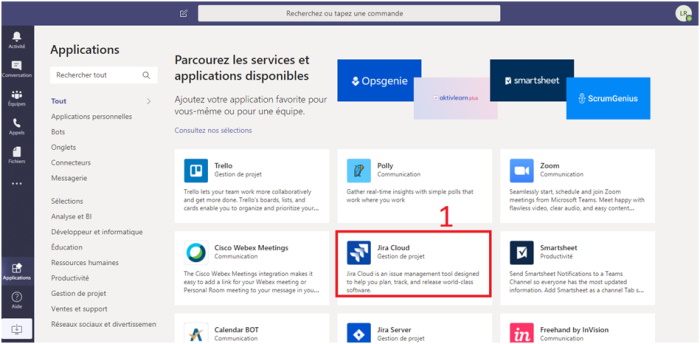
L’interface de Microsoft Teams nous affiche différentes applications à pouvoir intégrer dans ce logiciel de collaboration. Nous allons suivre les mêmes étapes vues avec Slack pour implémenter JIRA dans Teams.
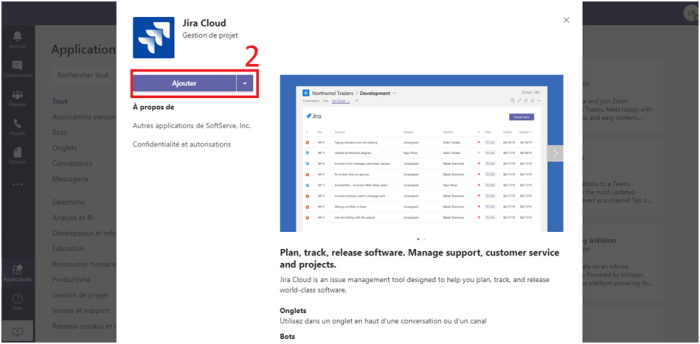
Après avoir suivi les étapes de connexion à « Atlassian », comme celle de Slack, la fenêtre suivante s’ouvre confirmant la validation de l’intégration.
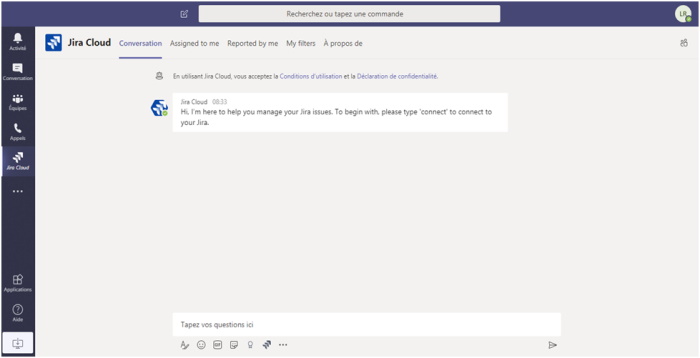
4) Utilisation de JIRA sur Microsoft Teams
Nous passons l’étape de création de projet et tickets sur JIRA, comme nous l’avions déjà expliqué un peu plus haut.
Après la création de tickets sur JIRA, voyons ce qui se passe du côté de Teams.
En ouvrant JIRA dans Microsoft Teams, on obtient l’image suivante suite à la création des tickets :
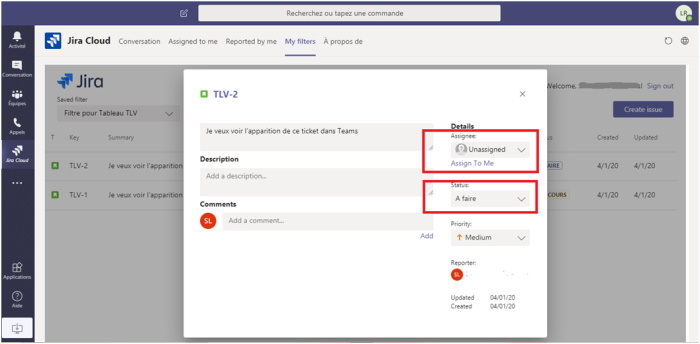
On voit bien en arrière plan, la liste des tickets crées précédemment, le ticket TLV-1 est déjà en cours (nous avons changé son statut depuis Slack) et le ticket TLV-2 est non encore traité, c’est ce qu’on va faire directement depuis Teams cette fois-ci.
Sur la fenêtre active, on voit les détails du ticket TLV-2. Il n’a pas encore été assigné et son statut est toujours « A faire ».
Ainsi, pour modifier les détails, il suffit de cliquer sur les petites flèches. Changer ensuite les valeurs de « assigned » et de « status » puis valider.
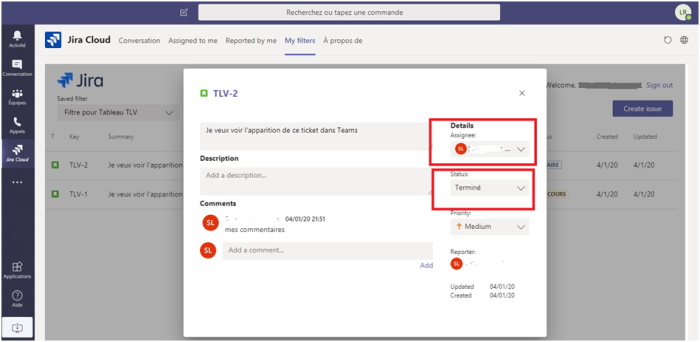
Les changements qu’on vient de faire ont bien été appliqués sur JIRA.
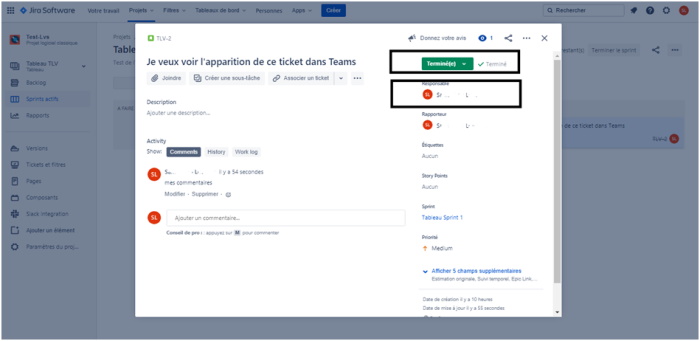
On voit bien que JIRA et Teams sont bien synchronisés à l’instar de JIRA et Slack.
Conclusion
Malgré que Slack et Microsoft Teams constituent deux interfaces de communication et de collaboration qui ont certaines similitudes et divergences au niveau de leurs fonctionnalités, ils présentent le même procédé d’intégration de l’application JIRA Cloud. JIRA s’implémente directement depuis l’interface des applications tierces proposées sur Slack et Teams, Les tickets doivent être créés depuis JIRA, les nouveaux tickets sont notifiés systématiquement dans Slack et Teams, ces derniers permettent de faire le suivi de traitement des tickets et/ou projets.
Donc au niveau de JIRA, nous n’avons pas constaté de différence sur Slack par rapport à Teams. Chaque personne est libre d’utiliser JIRA à partir du logiciel Slack ou Teams selon ses besoins axés plus sur la communication collaborative indépendante et étendue à des utilisateurs externes ou plutôt la collaboration dépendante de l’écosystème Microsoft via Office365.
Cette vidéo illustre et explique en détail les différentes fonctionnalités de Slack et l’utilisation de ce dernier sur un écran tactile.
Les outils de collaboration à distance Slack et Teams sur écran interactif
Slack et Microsoft Teams, d’excellents outils de travail en équipe intégrant la visioconférence et un écosystème d’applications, comment fonctionnent ils ?
Faites le bon choix entre Microsoft Teams et Slack
Accessibles via navigateur Web ou mobile, adaptés pour tout entreprise, découvrez les services offerts et les autres avantages fournis par Slack et Microsoft Teams.