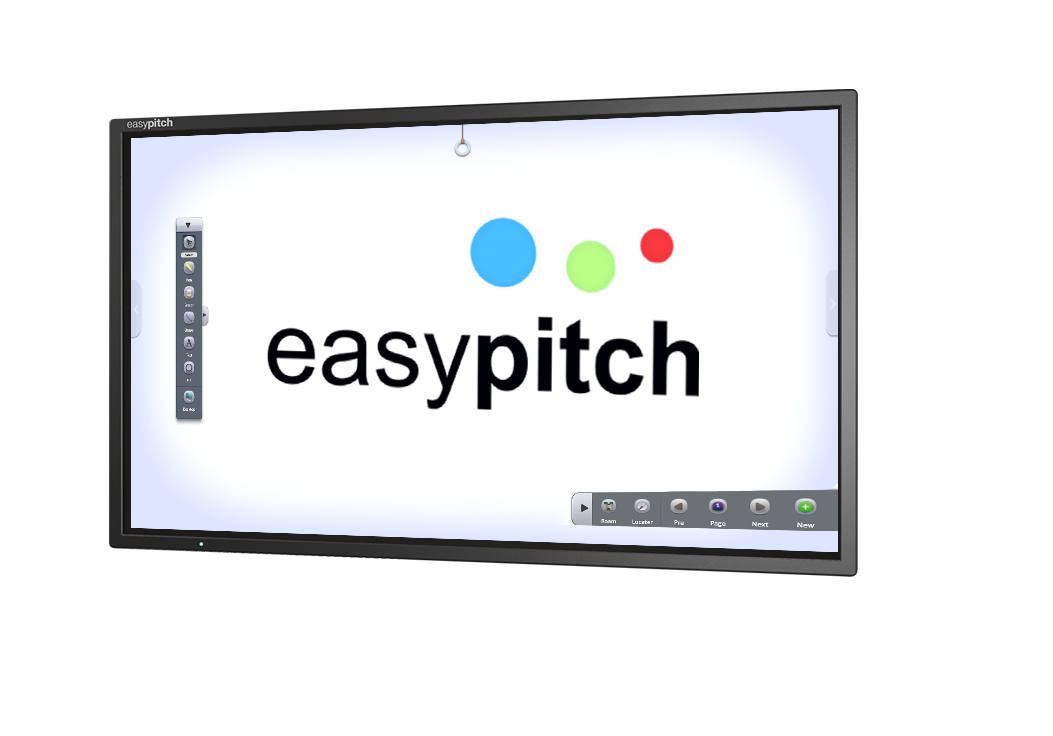- Nos marques partenaires
- Questions-Réponses
- • NEFLE « Notre école, faisons-la ensemble »
- • FAQ écrans interactifs
- • FAQ Vidéoprojecteur interactif
- • FAQ TBI fixe
- • FAQ boitiers BYOD et BYOM
- • FAQ Visualiseur de document
- • FAQ Visioconférence
- • FAQ logiciels
- • FAQ OPS, ordinateurs
- • FAQ support d'écran
- • FAQ Windows et Mac sur écran tactile
- • FAQ Solutions interactives
- • FAQ sur l'affichage dynamique
- • Se former sur l'écran interactif Easypitch
- Temoignages clients
- Service conseil & expertise
- Service leasing
- Service installation
- • Entretien avec un des installateurs de TBI/VPI de TBI-Direct
- • Questionnaire pré installation de TBI-VPI
- • Installation du VPI Easypitch EP450
- • Installation d'un écran interactif Easypitch sur un support mural
- • Installation du support mural ajustable BalanceBox 400
- • Smart Kapp - Guide d'installation et d'utilisation
- Service formation
- Service support & SAV
- Club TBI Direct
- Actualités TBI
- Conditions
- Qui sommes-nous ?
Comment casser le 4ème mur lors d’une présentation sur écran interactif
Les écrans interactifs tactiles, ont littéralement révolutionné notre façon de travailler, en y ajoutant de la souplesse et de la fluidité. Leurs caractéristiques notamment, l’intuitivité, l’affichage en grand format, la luminosité, la prise en main et l’utilisation simplifiées, ont font des outils de travail indispensables dans pratiquement tous les secteurs confondus. Indéniablement ils se révèlent être l’une des solutions interactives la plus adaptée pour le domaine de l’enseignement mais également en entreprise.
De plus, les animateurs ont les moyens de dynamiser leurs présentations et de briser le 4ème mur, qui se crée entre l’auditoire et eux à travers quelques outils et astuces que l’on va vous présenter.
Comprendre la problématique du mur entre l’animateur et l’auditoire
Il est vrai que les écrans interactifs ont insufflé un nouvel ordre dans la manière d’animer un cours ou une réunion, sauf que le plus souvent les présentateurs sont constamment à côté de l’écran, ce qui ne règle pas la problématique du 4ème mur créé en raison de la distanciation qui apparaît entre l’animateur et l’auditoire. De ce fait, dans les esprits, principalement dans l’inconscient une forme de division des deux parties émane de cet éloignement.
Il est évident que lorsqu’une personne s’adresse à un groupe de personnes, l’enjeu est simple, il faut impérativement qu’elle réussisse à créer une atmosphère propice pour encourager les échanges et la communication directe mais aussi obtenir une ambiance dynamique et motivée, pour que le message qu’elle souhaite transmettre soit compris et assimilé. Et pour que l’animateur complète aussi son message par des contenus visuels qui faciliteront la compréhension de l’auditoire, il doit assurément être motivé, savoir accorder sa gestuelle et s’approprier l’espace qui est l’un des points que l’on néglige souvent, et qui en réalité a un grand impact sur la qualité de la présentation. En effet, ne pas s’approprier correctement l’espace de présentation revient à créer ce fameux mur entre l’animateur et l’auditoire.
Pour casser le quatrième mur, le présentateur doit pouvoir piloter sa présentation depuis le dernier rang des éleves ou des stagiaires comme il le fait depuis l’écran interactif.
Ces besoins sont :
– Pouvoir passer les slides d’une présentation ou d’un cours
– Piloter son écran d’une manière générale (Ouvrir, fermer ou passer d’une fenêtre/application à une autre, etc)
– Mettre l’accent sur des points essentiels
Pour répondre à ces besoins, vous avez le choix entre différentes solutions, la première étant de modifier la taille et la couleur du pointeur de la souris, la seconde étant d’utiliser une télécommande et la dernière étant d’utiliser une application.
Trois outils facilitant la présentation à distance sur un écran interactif
1) Utiliser la télécommande pour passer d’une slide à l’autre sur Powerpoint :
Par ailleurs, lorsque l’on s’équipe d’un écran interactif celui-ci s’accompagne d’une télécommande qui vous permet de le piloter à plusieurs niveaux, ce qui vous aidera à briser ce 4ème mur en ayant la liberté de se déplacer et de pouvoir être un peu plus du côté de l’auditoire.
Voici une image synthétique des différentes fonctionnalités d’une télécommande d’écran interactif :
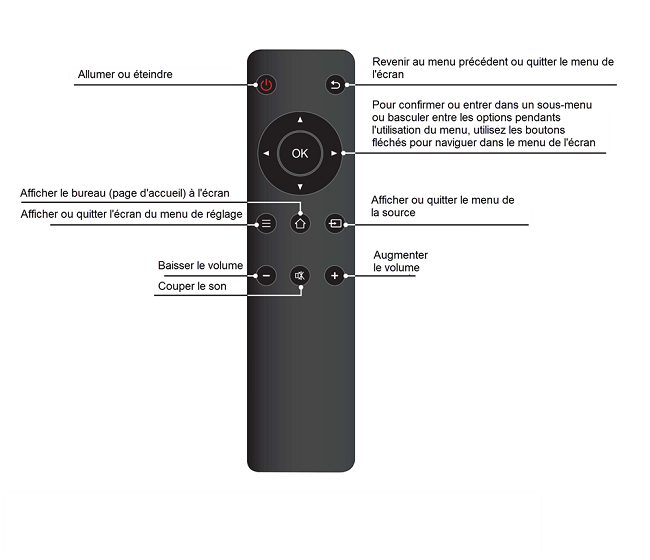
2) Utiliser l’application “Unified Remote” pour manipuler l’écran interactif depuis une tablette ou un smartphone :
Il existe une application qui permet de vous libérer beaucoup plus de cette proximité de l’écran et pouvoir ainsi ne faire qu’un avec votre auditoire, « Unified Remote ».
Disponible à la fois sur Android, iOS et Windows, Unified Remote est une application qui permet de piloter différents objets informatiques notamment des écrans interactifs tactiles.
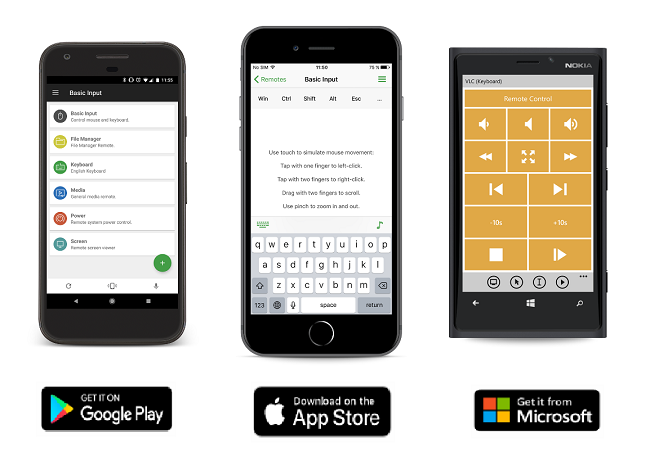
- Ecrire dans tous les emplacements qui le permettent
- Utiliser un clavier
- Manipuler votre pointeur comme avec une souris
- Augmenter ou diminuer le son de votre écran tactile
- Faire passer des slides
- Changer de fenêtres
- Mettre sur play/pause/stop/rewind/forward
- Eteindre ou redémarrer votre écran
Pour ce faire, il vous suffit d’allumer votre écran interactif et de télécharger votre application sur votre smartphone ou sur votre tablette et de vous connecter sur le même réseau wifi.
Après les avoir connecté le nom de votre écran interactif apparaîtra sur votre application il suffira de le sélectionner en tant que serveur, une fois que c’est fait vous pouvez jouir de l’utilisation de votre écran à distance en toute tranquillité !
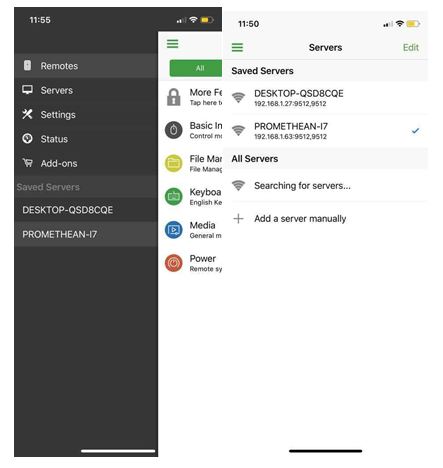
- Appuyez avec un doigt pour faire un clic gauche
- Appuyer avec deux doigts pour faire un clic droit
- Faites glisser avec deux doigts pour faire défiler
- Pincez pour zoomer et dézoomer
- Appuyez longuement et déplacez pour faire glisser
- Appuyez une fois pour relâcher, la fonction “glisser”
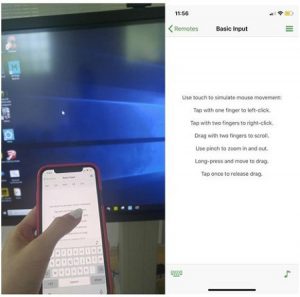
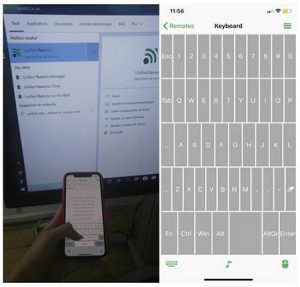
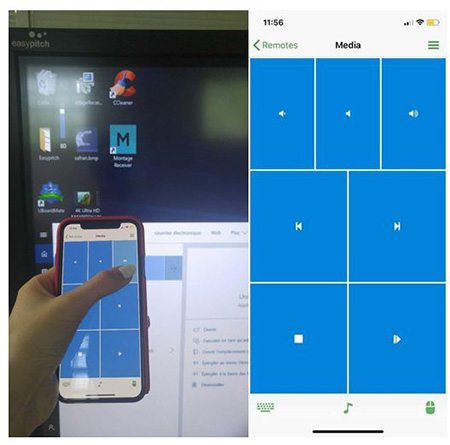
La fonctionnalité “power” vous permet d’éteindre ou de redémarrer votre écran interactif, de le verrouiller ou déverrouiller voire de le mettre en veille.
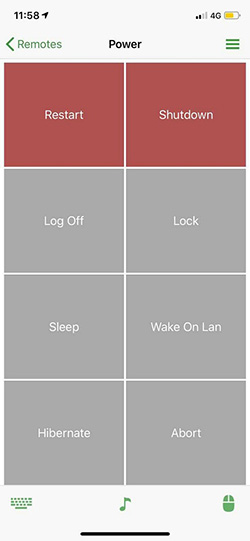
La fonctionnalité “file manager” regroupe toute les fonctionnalités de l’application tel un tableau de board, vous pouvez utiliser la souris, le clavier, gérer votre média etc
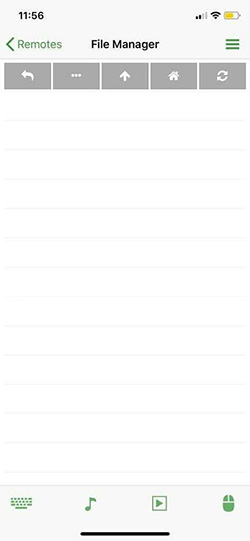
Enfin la fonctionnalité “More features” vous permet d’acheter et d’ajouter des fonctionnalités à votre application :
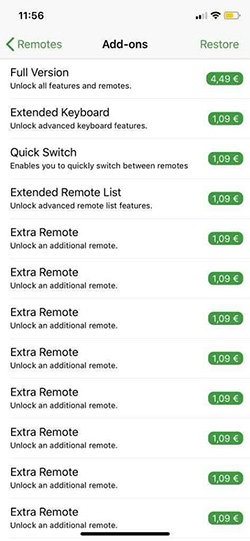
La partie “remotes” vous donne accès à toutes les fonctionnalités de l’application, notamment à la souris “basic input”, “file manager” qui est comme un tableau de board qui regroupe les fonctionnalités principales, le clavier “keyboard”, “media” qui vous permet de gérer une vidéo, une musique, un son ou n’importe quel média, “power” qui gère le redémarrage, le verrouillage ou le mode veille de l’écran et enfin “more features” qui vous permet d’ajouter d’autres fonctionnalités (payantes).
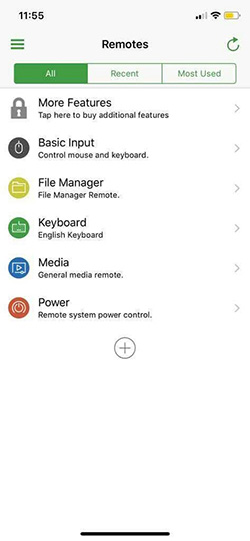
Pour finir, toutes ces méthodes vous permettent de dynamiser vos présentations, de faciliter la communication et la compréhension de l’information à l’auditoire, et évidemment de casser le 4ème mur qui est habituellement créé entre l’auditoire et l’animateur.
3) Pour surligner un élément de la présentation
| Pour modifier le pointeur de votre souris, afin de pouvoir mettre l’accent sur des détails importants qui se trouvent à l’écran, il vous suffit de taper sur la barre de recherche Windows : “Pointeur”.
Par ailleurs, il est important de savoir que cette modification peut se faire sur toutes les versions Windows et que pour ce qui est de cette manipulation, il s’agit de la version Windows 10. |
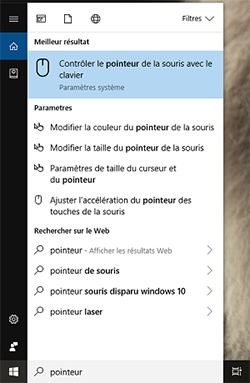 |
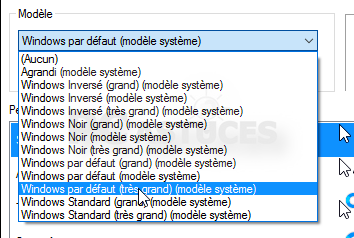 |
Après avoir écrit “pointeur”, vous pouvez cliquer sur “modifier la taille du pointeur de la souris” et choisir le modèle, par exemple : “Windows par défaut (très grand) (modèle système)”
Après avoir modifié la taille du curseur, vous pouvez faire de même en modifiant la couleur du curseur, en cliquant cette fois sur “modifier la couleur du pointeur”. |
Le but étant que le curseur puisse être suffisamment grand et visible pour que l’animateur puisse mettre la lumière sur des points essentiels de sa présentation à distance, c’est-à-dire sans avoir à être collé à l’écran.
Ecran interactif Easypitch
Large gamme d'écrans interactifs conçus pour l'enseignement et pour l'entreprise. La plus haute performance au meilleur prix.
Ecrans Tactiles Interactifs
Une grande gamme d'écrans interactifs pour Entreprise et Education. Démarrage immédiat et absence d’ombre portée.
Les principales technologies d'affichage des écrans interactifs
Les écrans interactifs intègrent les technologies d'affichage lcd ou led, pour offrir la meilleure luminosité et la meilleure résolution.
Les écrans non interactifs comparés aux écrans interactifs
Les écrans interactifs se démarquent des écrans non interactifs notamment par ses fonctions interactives et sa capacité tactile.